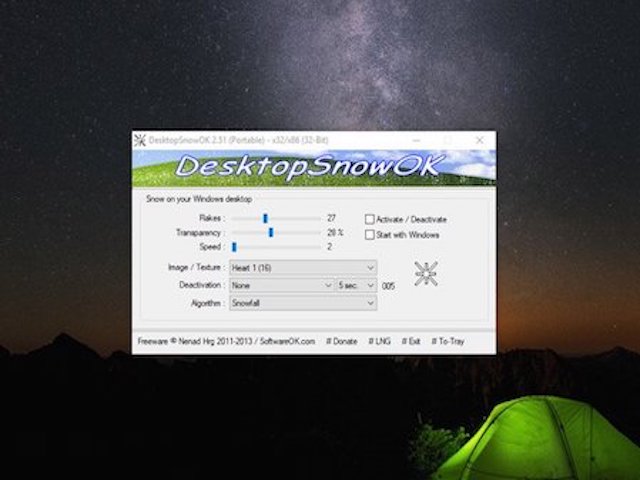Cách ẩn các tập tin và thư mục quan trọng trên Windows
Việc ẩn các tập tin và thư mục cá nhân là điều cần thiết, nhất là khi bạn sử dụng chung máy tính với người khác ở công ty hoặc ở nhà.
Ẩn từng tập tin đơn lẻ
- Bước 1: Đầu tiên, bạn mở File Explorer bằng tổ hợp phím Windows + E và tìm đến tập tin hoặc thư mục cần ẩn giấu. Tiếp theo, bạn nhấn phải chuột lên tập tin và chọn Properties hoặc nhấn trực tiếp vào tùy chọn này trên thanh menu.
Truy cập vào phần thuộc tính của thư mục. Ảnh: MINH HOÀNG
- Bước 2: Trong cửa sổ Properties, bạn hãy tìm đến phần Attributes nằm gần dưới cùng cửa sổ. Tại đây người dùng chỉ cần đánh dấu chọn vào ô Hidden, nhấn Apply > OK để lưu lại.
Chọn Hidden để ẩn các tập tin hoặc thư mục quan trọng. Ảnh: MINH HOÀNG
Ẩn nhiều tập tin cùng lúc
Nếu muốn ẩn nhiều tập tin cùng lúc, bạn chỉ cần nhấn giữ phím Ctrl hoặc Shift trước khi chọn tập tin hoặc thư mục, sau đó thực hiện tương tự như trên hoặc làm theo cách bên dưới:
- Bước 1: Đầu tiên, bạn hãy mở File Explorer bằng tổ hợp phím Windows + E, chọn tất cả tập tin và thư mục cần ẩn giấu.
Chọn các tập tin cần ẩn giấu rồi nhấn Hide Selected Items. Ảnh: MINH HOÀNG
- Bước 2: Trên thanh menu ở phía trên, bạn chỉ cần chuyển sang thẻ View > Show/Hide > Hide Selected Items. Lúc này một hộp thoại sẽ hiện ra yêu cầu bạn xác nhận các thay đổi, đồng thời hỏi bạn có muốn ẩn các thư mục con (sub-folder) và các tập tin nằm bên trong hay không (nếu có), sau đó nhấn OK để xác nhận lại.
Ẩn luôn các tập tin và thư mục con bên trong để tăng tính bảo mật. Ảnh: MINH HOÀNG
Xem tập tin và thư mục đã ẩn trên File Explorer
Khi tập tin và thư mục bị ẩn, bạn sẽ không thấy chúng trên File Explorer. Nếu muốn xem lại, bạn hãy chuyển sang thẻ View ở trên thanh menu, tìm đến mục Show/Hide và chọn Hidden Items. Tất cả tập tin và thư mục bị ẩn đi sẽ được hiển thị và làm mờ nhằm phân biệt với các tập tin thông thường.
Cách xem lại các tập tin và thư mục đã ẩn. Ảnh: MINH HOÀNG
Ngoài ra, người dùng cũng có thể sử dụng dòng lệnh trong Command Prompt để ẩn các tập tin và thư mục kỹ hơn.
Đầu tiên bạn hãy nhấn tổ hợp phím Windows + R để mở hộp thoại Run, gõ từ khóa cmd và nhấn Enter.
Mở Command Prompt thông qua hộp thoại Run. Ảnh: MINH HOÀNG
Tiếp theo, người dùng chỉ cần sử dụng dòng lệnh attrib để ẩn các tập tin và thư mục quan trọng theo cú pháp sau. Ví dụ, trên desktop của bạn có thư mục Kynguyenso và bạn muốn ẩn nó đi thì gõ:
attrib +s +h "C:\Users\<tên người dùng>\Desktop\<tên thư mục>"
Ngược lại, nếu muốn hiển thị các tập tin đã ẩn, người dùng chỉ cần thay dấu (+) bằng dấu (-).
Ẩn nhanh các tập tin và thư mục bằng dòng lệnh bằng cách biến nó thành file hệ thống. Ảnh: MINH HOÀNG
Ngoài ra, người dùng cũng có thể sử dụng các phần mềm miễn phí để ẩn nhanh các dữ liệu quan trọng, đơn cử như Free Hide Folder hay HiddenDIR.
Free Hide Folder khá đơn giản và dễ sử dụng, ngoài việc ẩn dữ liệu, nó còn cho phép bạn khóa các thư mục quan trọng dễ dàng. Tương tự, HiddenDIR cũng hỗ trợ bảo vệ dữ liệu bằng mật khẩu. Với khả năng ngụy trang vô hình, đảm bảo rằng các tập tin của bạn sẽ không bị truy cập bởi bất cứ ai và bất kì công cụ nào.