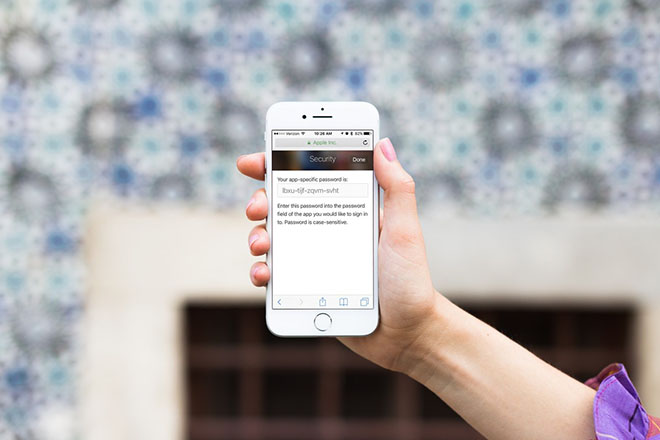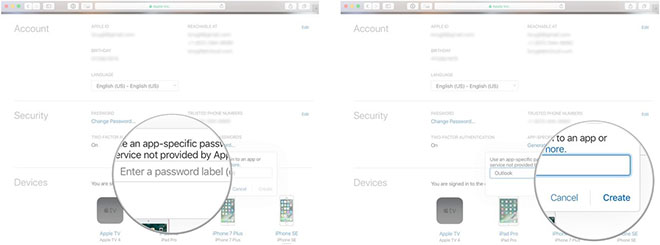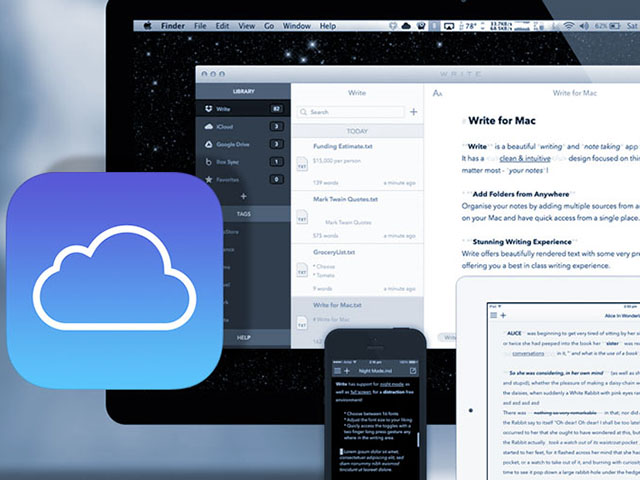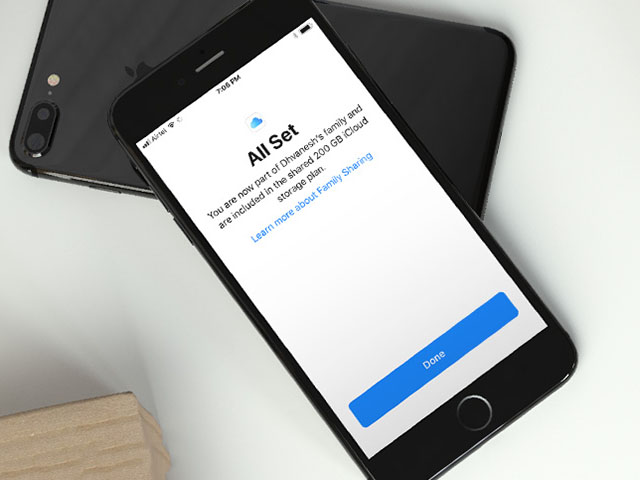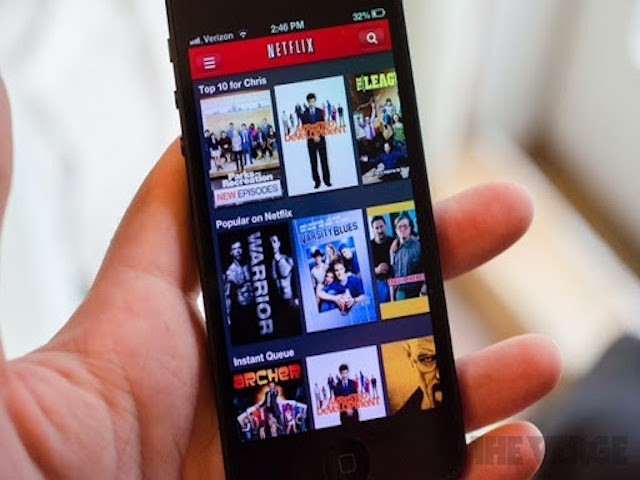Cách tạo mật khẩu bảo vệ riêng từng ứng dụng trên iPhone
Nhằm tăng khả năng bảo mật cho tài khoản iCloud, các ứng dụng muốn kết nối với tài khoản iCloud sẽ phải sử dụng mật khẩu riêng.
Trong tương lai, bạn sẽ không phải sử dụng mật khẩu iCloud để đăng ký tài khoản ứng dụng của bên thứ ba nữa. Thay vào đó, bạn phải thiết lập mật khẩu cho ứng dụng này, ví dụ như các ứng dụng email từ App Store như Microsoft Outlook hoặc Mozilla Thuderbird.
Kích hoạt xác thực hai lớp
Để làm điều này, trước tiên bạn cần đảm bảo đang sử dụng xác thực hai lớp của Apple. Bạn có thể làm điều này bằng cách truy cập đến địa chỉ https://appleid.apple.com/. Sau khi đăng nhập, bạn có thể vào Security > Two-factor authentication. Nếu nó chưa được kích hoạt, bạn hãy bật nó lên.
Tạo mật khẩu dành riêng cho ứng dụng
Bây giờ bạn sẽ có tùy chọn tạo mật khẩu riêng cho ứng dụng của bên thứ ba thay vì sử dụng mật khẩu Apple ID. Để tạo mật khẩu này, bạn truy cập vào https://appleid.apple.com/ và đăng nhập.
Trong phần Security, bạn sẽ thấy tùy chọn App-specific passwords, hãy nhấp vào Generate Password.
Lúc này bạn sẽ được yêu cầu nhập mật khẩu. Bạn có thể sử dụng tên của ứng dụng đang tạo mật khẩu, ví dụ Microsoft Outlook, sau đó nhấn Create.
Bôi đen và sao chép mật khẩu đã tạo và dán nó vào trường mật khẩu của ứng dụng. Lưu ý, bạn chỉ có thể sử dụng mật khẩu một lần và phải tạo mật khẩu mới cho mọi ứng dụng.
Quản lý mật khẩu dành riêng cho ứng dụng
Bạn có thể tạo ra 25 mật khẩu dành riêng cho ứng dụng. Mặc dù bạn không thể nhìn thấy mật khẩu khi chúng được tạo nhưng có thể thấy nhãn mật khẩu trên nó. Do đó, nếu thấy cảm thấy không cần thiết, bạn có thể xóa mật khẩu bảo vệ đó đi để nâng số lượng ứng dụng có thể được bảo vệ bởi mật khẩu.
Để làm điều này, bạn hãy truy cập vào địa chỉ https://appleid.apple.com/ và đăng nhập. Truy cập vào phần Security và nhấp vào Edit ở phía bên phải. Chọn View History ở dưới app-specific passwords. Điều này cung cấp tổng quan về mật khẩu dành riêng cho ứng dụng của bạn.
- Bạn có thể xóa một mật khẩu bằng cách nhấp vào biểu tượng X ở phía bên phải.
- Bạn có thể xóa tất cả mật khẩu bằng cách nhấn vào Revoke All.
Nếu cần nhập lại mật khẩu dành riêng cho ứng dụng, không có tùy chọn nào để hiển thị mật khẩu đã tạo. Bạn phải tạo một mật khẩu mới trong trường hợp này.
Lý do là nạn nhân đã không khóa SIM ngay sau khi bị giật iPhone.