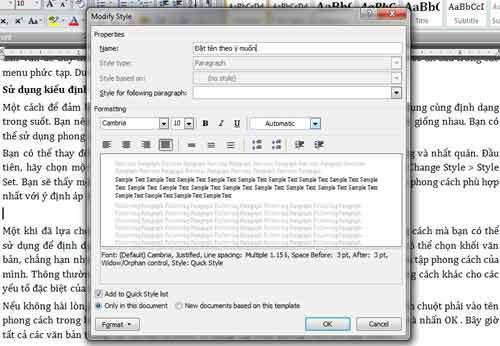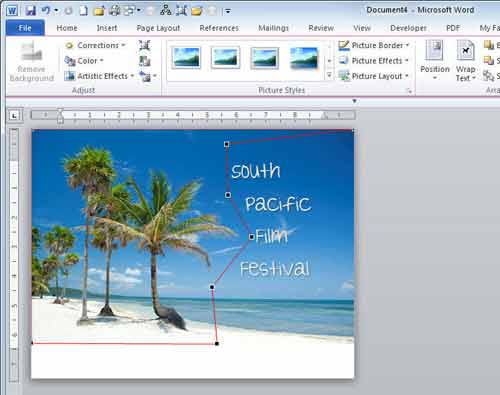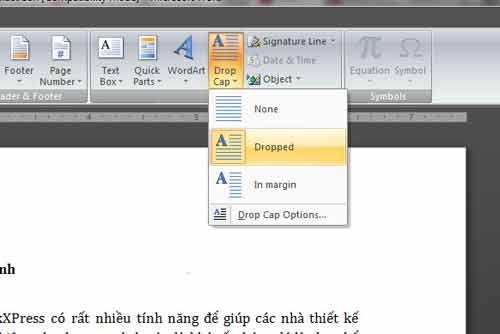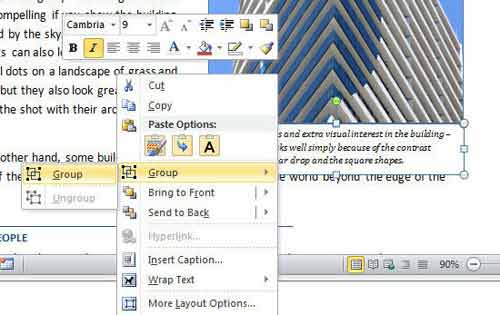Sử dụng Microsoft Word như là một công cụ xuất bản sách
Những công cụ như Adobe InDesign và QuarkXPress có rất nhiều tính năng để giúp các nhà thiết kế phát triển các trang thiết kế tuyệt đẹp. Tuy nhiên, các chương trình này là khá tốn kém, đó là chưa kể bạn sẽ phải bỏ thời gian dài để tập luyện sử dụng chúng, những nhân tố đặc biệt khó với hầu hết các doanh nghiệp nhỏ.
Chương trình Publisher của Microsoft là một ứng dụng kết hợp cả 2 sức mạnh và giá thành, nhưng không phải mọi phiên bản Office đều trang bị cho bạn ứng dụng Publisher bởi riêng giá bán lẻ của sản phẩm cũng lên đến 140 USD. Tuy nhiên, có một cơ hội không thể tuyệt vời hơn nếu bạn đang sử dụng Microsoft Word khi ứng dụng có một loạt các công cụ của Publisher, cho phép sử dụng để sản xuất các trang theo phong cách rất hấp dẫn Vấn đề duy nhất là các công cụ này nằm rải rác trên giao diện Ribbon của Word, một số ẩn sâu trong các menu phức tạp. Dưới đây là cách mà bạn có thể “gọi” chúng dậy.
Sử dụng kiểu định dạng trong suốt
Một cách để đảm bảo rằng một tài liệu trông chuyên nghiệp và thông minh chính là sử dụng cùng định dạng trong suốt. Bạn nên định dạng mỗi nhóm cùng một cách và làm cho tất cả các văn bản đều giống nhau. Bạn có thể sử dụng phong cách của Word để áp dụng các định dạng một cách nhanh chóng.
Bạn có thể thay đổi phong cách dễ dàng giúp bạn định dạng tài liệu một cách nhanh chóng và nhất quán. Đầu tiên, hãy chọn một Style Set cho tài liệu từ tab Home trên thanh Ribbon bằng cách nhấn Change Style > Style Set. Bạn sẽ thấy một số khả năng trong trình đơn được bật lên, tại đây bạn chọn giao diện phong cách phù hợp nhất với ý định áp dụng cho tài liệu của mình.
Một khi đã lựa chọn Style Set, thư việ Style sẽ hiển thị trên tab Home với một loạt phong cách mà bạn có thể sử dụng để định dạng văn bản trong tài liệu của mình. Để áp dụng một phong cách, bạn có thể chọn khối văn bản, chẳng hạn như một nhóm, và bấm vào một mục, chẳng hạn như nhóm 1, trong bộ sưu tập phong cách của mình. Thông thường bạn sẽ sử dụng phong cách Heading 1 cho tiêu đề, trong khi các phong cách khác cho các yếu tố đặc biệt của tài liệu.
Nếu không hài lòng với những phong cách có sẵn, bạn có thể thay đổi chúng bằng cách kích chuột phải vào tên phong cách trong bộ sưu tập và chọn Modify. Hãy thay đổi bất cứ điều gì mà mình muốn và nhấn OK . Bây giờ tất cả các văn bản trong các tài liệu sẽ được tự động cập nhật phong cách mà bạn muốn.
Căn và bố trí các đối tượng đồng đều
Khi bạn nhúng một loạt hình ảnh trên một trang, chúng thường nhìn tốt nhất khi bạn sắp xếp cạnh bên trái hoặc bên phải mỗi hình ảnh dọc theo cạnh tương ứng của trang. Nếu bạn đặt chúng ngang qua chiều rộng của một tài liệu, chúng thường được nhìn rõ với hàng đầu hoặc cạnh dưới. Để sắp xếp một loạt hình ảnh bên trái hoặc bên phải xuống lề trang, bạn nhấp chuột vào hình ảnh đầu tiên và sau đó giữ phím Shift trong khi nhấn vào mỗi hình ảnh bổ sung cho đến khi đã chọn tất cả trong số họ. Tiếp theo nhấp vào tab Picture Tools trên thanh Ribbon và nhấn Format > Align > Align To Margin. Bây giờ bấm vào Format > Align > Align Left hoặc Align Right để sắp xếp các hình ảnh xuống lề bên trái hoặc phải.
Để xếp hàng các hình ảnh tương đối với nhau trên trang, bạn chọn hình ảnh và bấm vào tab Tools trên thanh Ribbon, chọn Format > Align > Align Selected Objects. Cuối cùng nhấp vào Format > Align một lần nữa, nhấn Align Top hoặc Align Bottom để sắp xếp cạnh hàng đầu dưới. Khi nhấp vào Format > Align bạn sẽ thấy mình có thể chọn Distribute Vertically hoặc Distribute Horizontally đều bố trí hình ảnh vào không gian đều liên quan với nhau.
Gói văn bản xung quanh, thông qua một hình ảnh hoặc hình dạng
Khi nói đến gói văn bản sáng tạo xung quanh hình ảnh, công cụ của Word là cao hơn so với Publisher. Đây là tính năng được sử dụng khi người dùng đang làm việc với một hình ảnh có chứa một vùng bằng phẳng có chứa nhiều văn bản.
Đầu tiên bạn hãy thêm hình ảnh vào tài liệu Word của mình, chọn hình ảnh và chọn Picture Tools trên thanh Ribbon. Lúc này nhấp vào Format > Wrap Text > Tight. Bây giờ với hình ảnh vẫn được chọn, bạn bấm vào nó một lần nữa và chọn Edit Points Wrap, một dòng màu đỏ đánh dấu màu đen được gọi là điểm quấn xuất hiện xung quanh hình ảnh. Bạn có thể điều chỉnh dòng này bằng cách kéo điểm bọc như quấn vào trong bọc văn bản hình ảnh hoặc kéo ra ngoài dể di chuyển văn bản ra theo vị trí muốn. Khi thực hiện xong bạn nhấp chuột khỏi hình ảnh và các điểm bọc sẽ biến mất.
Trang trí chữ cái đầu tiên
Thường các chữ cái đầu tiên được các nhà xuất bản nội dung trang trí cho đẹp mắt, như một trang hoặc một chương. Trong Word bạn có thể làm điều này bằng cách nhấp vào bên trong đoạn mà mình muốn và chọn tab Insert trên thanh Ribbon và chọn Drop Cap > Dropped.
Bằng cách chọn Drop Cap > Drop Cap Options bạn có thể cấu hình cho Drop Cap của mình bao gồm font chữ, số lượng dòng trang trí và khoảng cách hình trong văn bản. Bạn có thể cần phải thử nghiệm với các tùy chọn này để có được kết quả tốt nhất cho bất kỳ font chữ nhất định. Word xử lý các nội dung Drop Cap như là một phần của từ mà tính năng kiểm tra văn bản vẫn có thể hoạt động một cách chính xác.
Hiển thị văn bản theo dạng cột
Đối với bản tin, tài liệu đào tạo và các tài liệu tương tự, bạn có thể định dạng văn bản của bạn trong nhiều cột, làm cho văn bản dễ dàng để đọc hơn, giống như các trang báo chẳng hạn. Word cho phép bạn biến bất cứ điều gì từ một phần nhỏ của văn bản trong toàn bộ tài liệu vào các cột.
Để làm điều này, bạn hãy chọn văn bản mà mình muốn xuất hiện trong cột, và sau đó nhấp vào tab Page Layout trên thanh Ribbon. Tiếp theo, nhấp vào Columns và sau đó chỉ số cột để sử dụng (thường 2 là đủ). Word sẽ sắp xếp các văn bản được lựa chọn cho phù hợp, để lại phần còn lại của văn bản chuyển sang chế độ xem theo chiều rộng.
Thêm chú thích cho hình ảnh
Để thêm số chú thích cho hình ảnh giống một minh họa trong tài liệu dài, chẳng hạn như một cuốn sách hoặc bài viết, bạn có thể chọn tab References trên thanh Ribbon rồi chọn Captions > Insert Caption. Tuy nhiên trong nhiều trường hợp bạn chỉ đơn giản là sẽ muốn thêm một chú thích văn bản đơn giản mà không có một kế hoạch đánh số. Trong trường hợp đó, bạn có thể tạo một hộp văn bản cho các chú thích.
Đầu tiên, chèn hình ảnh vào tài liệu trước khi nhấp vào tab Insert trên thanh Ribbon, chọn Text Box > Draw Text Box (ở dưới cùng của menu) và vẽ một hộp văn bản nhỏ trên trang. Tiếp tục click vào hộp văn bản để gõ văn bản chú thích của mình. Bạn cần điều chỉnh kích thước hộp văn bản để phù hợp với chiều rộng của hình ảnh. Để loại bỏ các đường biên xung quanh các hộp văn bản, bạn nhấp vào hộp văn bản để chọn nó và sau đó đi lên thanh Ribbon nhấp vào Drawing Tools > Format, nhấp chuột vào lựa chọn Outline Shape trước khi nhấn vào nút No Outline.
Để có thể nhóm hộp văn bản và hình ảnh di chuyển cùng nhau bạn hãy nhấp vào hình ảnh để chọn nó, giữ phím Shift và nhấp vào hộp văn bản. Với cả hai mục lựa chọn bạn có thể kích chuột phải vào và chọn nhóm từ trình đơn pop-up trước khi chọn nhóm một lần nữa.
Thêm một trang bìa tức thì
Tính năng Cover Page của Word cho phép bạn thêm một trang bìa hấp dẫn vào bất kỳ tài liệu nào. Để làm điều này bạn hãy nhấp vào tab Insert trên thanh Ribbon, nhấn Cover Page và chọn một trang bìa từ thư viện. Mặc dù bạn có thể thay đổi mỗi phần tử trên trang bìa nhưng cách tốt nhất là bắt đầu các lựa chọn đầu tiên đến các lựa chọn cuối cùng để xem các trang bìa nào phù hợp với ý định của bạn nhất mà chọn nó.
Khi bạn chọn một trang bìa, Word thêm nó vào đầu của tài liệu. Nhấp vào bên trong mỗi mục trên trang bìa bạn có thể gõ văn bản của mình vào. Để loại bỏ bất cứ điều gì bạn không muốn, hãy nhấp vào mục đó và nhấn Delete. Nếu bạn quyết định rằng mình không thích trang bìa mà Word cung cấp, bạn có thể lựa chọn trang bìa khác và nó sẽ tự động thay thế cho trang bìa mà bạn không mong muốn trước đó.