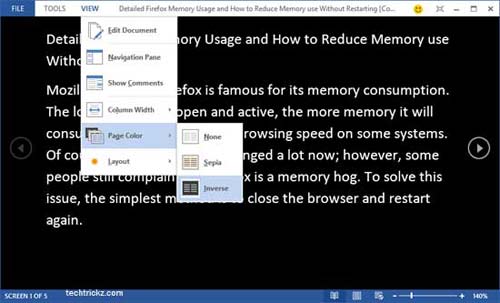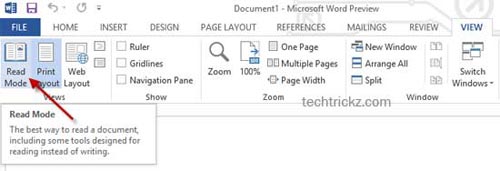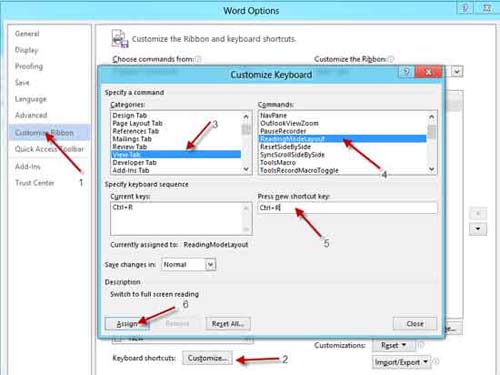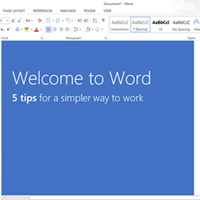Read Mode - tính năng mới trong Office 2013
Tất cả các ứng dụng trong bộ Microsoft Office 2013 của Microsoft như Word, Excel, PowerPoint, Outlook, ... đều có các tính năng mới.
Tất cả các ứng dụng trong bộ Microsoft Office 2013 của Microsoft như Word, Excel, PowerPoint, Outlook, ... đều có các tính năng mới. Ví dụ, Word 2013 có công cụ Live Layout, cho phép bạn định dạng tài liệu bằng cách kéo và thả. Một tính năng mới của Word 2013 là Read Mode. Đúng như tên gọi của nó, Read Mode là một chế độ dành cho những người chỉ muốn đọc nội dung của các tài liệu. Nó giúp cho việc xem nội dung của các tài liệu một cách dễ dàng và hiệu quả nhất.
Bạn có thể kích hoạt Read Mode bằng cách vào View> Read Mode.
Hoặc bạn cũng có thể gán một phím tắt để khởi động nhanh chế độ Read Mode bằng cách : vào menu File> Options, chọn Customize Ribbon sau đó nhấn chuột vào nút Customize. Từ danh sách Categories, bạn chọn View Tab, tiếp theo, từ danh sách Command, bạn chọn ReadingModeLayout. Tại đây, bạn hãy nhập một phím hoặc một tổ hợp phím mà bạn muốn dùng để khởi động Read Mode (ví dụ, Ctrl+R) vào ô Press new shortcut key, sau đó nhấn nút Assign để xác nhận.
Read Mode có chứa một loạt các công cụ được thiết kế để đọc thay vì soạn thảo. Khi bạn kích hoạt Read Mode, nó sẽ tối ưu hóa Word và mang đến cho bạn một môi trường lý tưởng để có thể đọc nội dung của tài liệu.
Bạn có thể thay đổi màu nền (trong chế độ Read Mode, bạn vào View> Page color), bố trí trang và bố trí cột theo sở thích của bạn, điều này rất hữu dụng khi xem trên các thiết bị màn hình kích thước nhỏ.
Trong chế độ Read Mode, bạn có thể tìm kiếm nghĩa của một từ, hoặc nhận các thông tin cơ bản bổ sung bằng cách nhấn chuột phải vào văn bản. Ngoài ra, bạn có thể dịch các nội dung từ trình đơn ngữ cảnh.
Một tính năng khác của Read Mode chính là Object Zoom. Nếu một tài liệu có chứa rất nhiều các biểu đồ, bảng biểu và hình ảnh, nó sẽ thay đổi kích cỡ để phù hợp với cửa sổ đọc. Nếu những yếu tố này có chứa rất nhiều thông tin, nhưng bạn đang gặp khó khăn vì màn hình hiển thị có kích thước nhỏ, lúc này, bạn có thể dễ dàng phóng to các đối tượng bằng cách bấm đôi chuột hoặc chạm hai lần vào đối tượng.