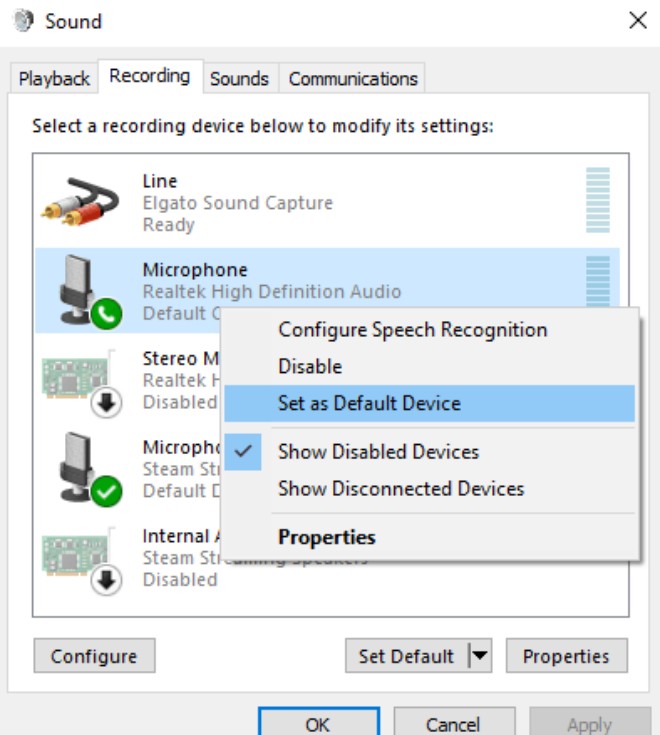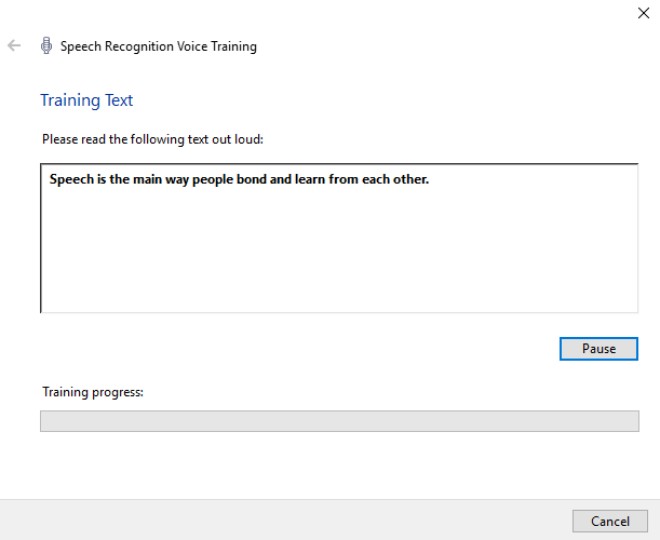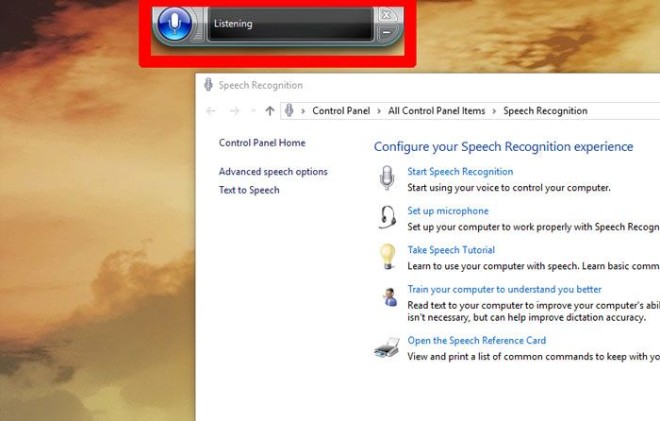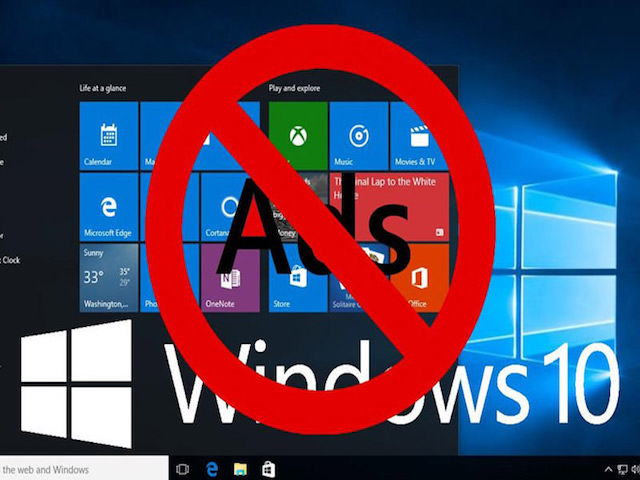Mẹo Windows 10: "Rung đùi" vẫn nhập được văn bản
Microsoft trang bị cho Windows 10 một tính năng rất hữu dụng, cho phép bạn nhập giọng nói vào và máy tính sẽ chuyển nó thành văn bản tránh gõ phím mất công.
Điều này đạt được nhờ tính năng nhận dạng giọng nói (Speech Recognition) mà Microsoft tích hợp vào Windows 10, dĩ nhiên dù chưa thực sự hoàn hảo nhưng đó vẫn rất tiện lợi để bạn vừa gác chân vừa đọc cho Windows 10 nhập văn bản, sau đó chỉ việc sửa lại các lỗi trong quá trình duyệt lại. Để khai thác tính năng này, bạn hãy chuẩn bị vài thứ và sau đó tương tác với nó.
Sắm một micro thích hợp
Bạn không cần phải chi một khoản tiền lớn đầu tư mua micro xịn để Speech Recognition đạt độ chính xác cao nhưng ít nhất cũng nên có một chiếc micro chất lượng tốt, tránh sử dụng micro tích hợp trong laptop hoặc máy tính (tất cả trong một), bởi độ mở của chúng rất dễ tiếp nhận tiếng ồn xung quanh làm ảnh hưởng tiêu cực đến việc nhận dạng giọng nói. Nhìn chung, một micro cơ bản trên headphone có thể làm điều này.
Kiểm tra micro có hoạt động hay không
Một khi đã cắm micro vào jack mic 3.5 mm hoặc cổng USB, nhấp vào mũi tên hướng lên trên trong thông báo ở góc trên bên phải desktop, sau đó click chuột phải vào biểu tượng loa và bấm nút Recording devices.
Micro của bạn sẽ xuất hiện trong danh sách dưới dạng thiết bị. Nhấp chuột phải vào nó và đảm bảo rằng nó được thiết lập như là mặc định (Set as Default Device). Nếu vì lý do nào đó nó không xuất hiện trong danh sách, hãy nhấp chuột phải vào bất cứ nơi nào trong danh sách, sau đó nhấp vào “Show Disabled Devices”. Nếu thấy mic ở dạng Disabled thì hãy kích chuột phải vào nó để kích hoạt, sau đó đặt nó làm thiết bị mặc định.
Thiết lập nhận dạng giọng nói
Sau khi đảm bảo các công tác “hậu cần”, bạn hãy vào Control Panel, chọn Speech Recognition. Nhấp vào Set up microphone và làm theo hướng dẫn trên màn hình. Sau đó nhấp vào Train your computer to understand you better và làm theo lời nhắc trên màn hình sẽ giúp Windows hiểu hơn về giọng nói của bạn.
Nếu muốn bạn luôn có thể quay trở lại công cụ đào tạo nhận dạng giọng nói của Windows 10, và theo thời gian nó sẽ giúp khả năng nhận diện tốt hơn. Lưu ý rằng nhận dạng giọng nói cũng trở nên quen thuộc hơn với giọng nói của bạn thông qua việc sử dụng thường xuyên, do đó hãy tiếp tục sử dụng nó và nó sẽ cải thiện hơn trong tương lai. Khi nó đánh sai một từ hãy nói “Correct từ_hiểu_sai” để bạn đánh vần cho nó nhận dạng lại, từ đó giúp ngăn những sai sót tương tự xảy ra trong tương lai.
Khi đã sẵn sàng, hãy nhấp vào Start Speech Recognition sẽ mở ra một công cụ nhỏ khá giống phong cách giao diện Vista. Nếu biểu tượng micro không phải màu xanh, hãy nhấp vào biểu tượng micro để bật nó. Windows hiện đang ở chế độ lắng nghe và chờ lệnh của bạn.
Như những gì có thể tưởng tượng, Speech Recognition có rất nhiều lợi ích cho người dùng tàn tật nhưng là dân văn phòng, bạn có thể tận dụng nó để chuyển lời nói của mình sang văn bản trên những ứng dụng như email, Gmail, Microsoft Office và cả WordPress.
Với ứng dụng Drivedroid, bạn có thể thiết lập trong vài phút để biến điện thoại Android thành phương tiện khởi động...