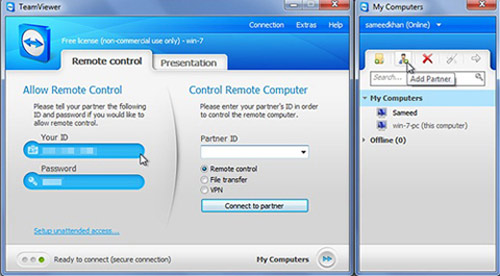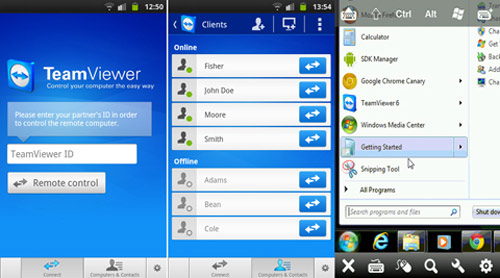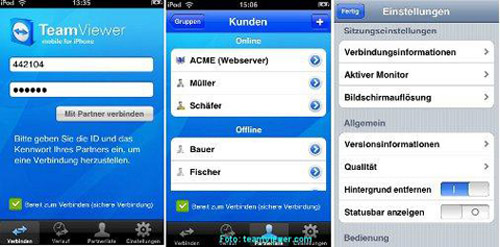Điều khiển máy tính từ xa bằng smartphone Android và iOS
Team Viewer đã quá nổi tiếng với khả năng điều khiển qua lại giữa 2 máy tính có kết nối mạng. Ứng dụng miễn phí này vừa có phiên bản dành cho smartphone chạy Android và iOS.
Team Viewer mobile cho phép người sử dụng có thể kết nối và điều khiển bất cứ máy tính nào thông qua kết nối không dây Wifi hoặc 3G. Sau khi kết nối toàn bộ nội dung hiện trên màn hình máy tính sẽ hiển thị trên màn hình của chiếc smartphone giúp bạn có thể dễ dàng tương tác với máy tính.
Điều kiện đầu tiên là máy tính và smartphone của bạn đều phải được cài đặt phần mềm Team Viewer tương ứng với hệ điều hành mà smartphone của bạn đang sử dụng. Bạn tải Team Viewer phiên bản sử dụng trên hệ điều hành Windows tại đây.
Team Viewer phiên bản chạy trên hệ điều hành iOS tại đây
Và Team Viewer phiên bản chạy trên hệ điều hành Android tại đây.
Giống như khi điều khiển 2 máy tính, cả hai thiết bị sẽ tương tác với nhau nhờ vào một ID và một Password chung. Ở đây nếu bạn muốn điều khiển máy tính từ điện thoại Android thì bạn cần điền ID của Team Viewer trên máy tính vào phần Partner ID trên Team Viewer của điện thoại.
Sau đó bạn nhấn Connect, sau khi đã xác nhận ID tồn tại, Team Viewer sẽ tiếp tục yêu cầu bạn nhập mật khẩu. Sau khi nhập đúng mật khẩu thì bạn đã có thể bắt đầu điều khiển máy tính thông qua màn hình cảm ứng của điện thoại.
Bạn cần nhập đúng ID và Password của phần mềm TeamViewer trên cả hai thiết bị
Để không phải điền mật khẩu mỗi khi truy cập qua Team Viewer bạn có thể tạo 1 tài khoản và tự đặt mật khẩu cố định cho Team Viewer của bạn, sau đó điền mật khẩu cố định này vào thông tin của máy cần điều khiển (Partner). Vậy là từ lần sau bạn chỉ cần chọn tên máy cần điều khiển là Team Viewer sẽ tự động kết nối cho bạn mà không yêu cầu mật khẩu.
Giao diện TeamViewer trên smartphone chạy Android
Và TeamViewer trên smartphone sử dụng hệ điều hành iOS
Khi sử dụng phần mềm này, bạn cần chú ý đến các thao tác chạm trên màn hình cảm ứng smartphone và click chuột trên máy tính.
Theo mặc định chỉ cần trượt tay trên màn hình cảm ứng là có thể di chuyển được con trỏ chuột trên máy tính, chạm 1 ngón vào màn hình để click chuột trái, chạm 2 ngón tay vào màn hình là click chuột phải, và dùng 2 ngón tay kéo là để zoom. Còn lại các thao tác nhập dữ liệu sẽ được sử dụng hoàn toàn bằng bàn phím ảo.
Một lưu ý nữa là để tăng chất lượng hình ảnh hiển thị bạn có thể lựa chọn lện Options/Quality sau đó kéo thanh trượt lên mức tối đa. Tuy nhiên nếu tăng chất lượng hình ảnh hiển thị thì các thao tác điều khiển trên màn hình cảm ứng cũng sẽ chậm theo.