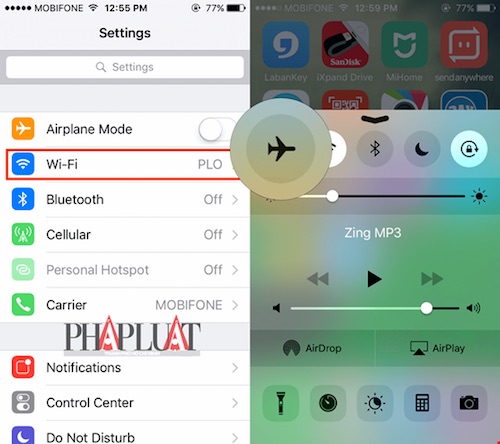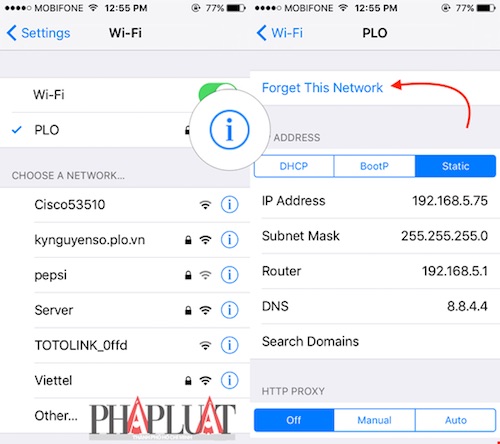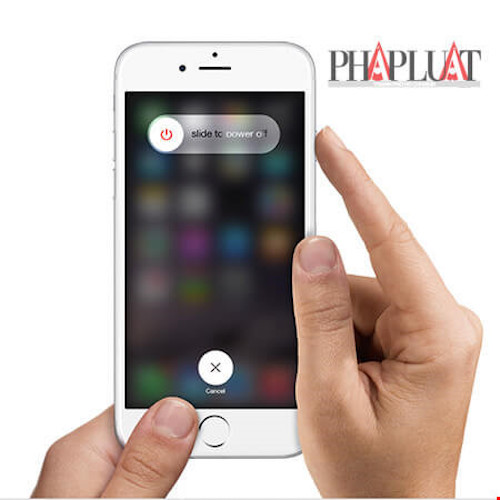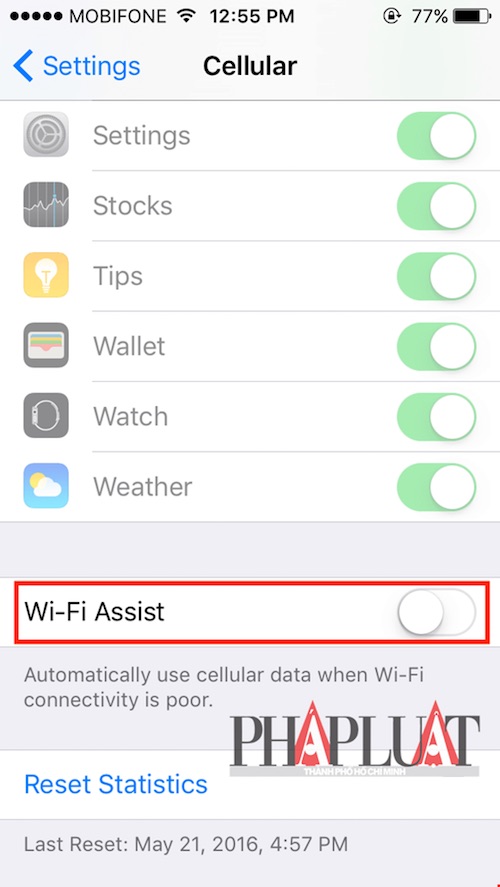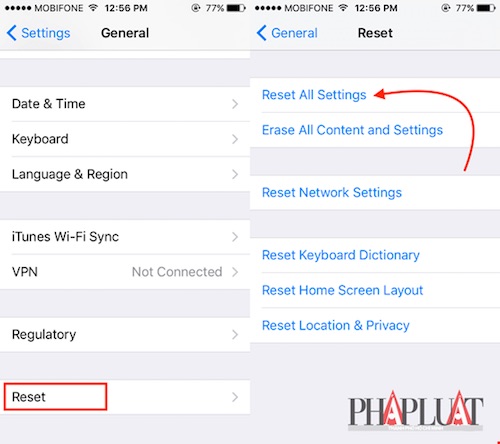5 cách sửa lỗi iPhone không vào được Wi-Fi
Nhiều người dùng iPhone cho biết họ không vào được Wi-Fi sau khi nâng cấp lên phiên bản iOS 9.3.2. Làm thế nào để khắc phục vấn đề này?
Có khá nhiều nguyên nhân gây ra các vấn đề về Wi-Fi như router bị lỗi, người dùng thiết lập các kết nối mạng trên iPhone bị sai…
Dưới đây là 5 giải pháp khắc phục mà bạn có thể tham khảo:
1. Tắt/Mở Wi-Fi
Đầu tiên, bạn hãy truy cập vào mục Settings và tắt Wi-Fi khoảng 10 giây rồi bật lại. Nếu không được, người dùng hãy vuốt từ dưới màn hình lên để vào Control Center, đồng thời kích hoạt chế độ máy bay (Airplane mode) khoảng 20 giây rồi tắt đi. Việc này sẽ tạm thời ngắt hoàn toàn kết nối mạng (Wi-Fi, 3G và sóng di động) và làm mới lại mọi thứ.
Tắt/Bật Wi-Fi hoặc chuyển iPhone tạm thời sang chế độ máy bay. Ảnh: M.HOÀNG
2. Quên mạng Wi-Fi
Giải pháp này sẽ xóa toàn bộ các thông tin liên quan đến mạng Wi-Fi mà bạn đang kết nối gồm địa chỉ IP, mật khẩu… Việc bạn cần làm là truy cập vào Settings > Wi-Fi, chạm vào biểu tượng chữ (i) nằm bên cạnh tên mạng và chọn Forget this network > Forget.
Khi hoàn tất, bạn hãy tiến hành kết nối lại và nhập vào mật khẩu tương ứng.
Quên mạng Wi-Fi đang bị lỗi. Ảnh: M.HOÀNG
3. Khởi động lại router và iPhone
Nếu kết nối Wi-Fi hoài không được, bạn hãy thử tắt nguồn router 30 giây rồi mở lại, nguyên nhân có thể là do router bị tràn bộ đệm, không tự cấp phát địa chỉ IP… Tương tự như vậy, người dùng cũng nên khởi động lại iPhone bằng cách bấm và giữ im nút nguồn, sau đó kéo thanh trượt Slide to power off và thực hiện tương tự để mở lại.
Khởi động lại iPhone và router để khắc phục vấn đề. Ảnh: Internet
4. Tắt Wi-Fi Assist
Wi-Fi Assist là tính năng khá hữu ích, giúp bạn luôn có một kết nối Internet ổn định. Về cơ bản, Wi-Fi Assist sẽ tự động chuyển sang kết nối 3G/4G khi phát hiện thấy tín hiệu Wi-Fi đang bị yếu đi. Tuy nhiên, đôi khi đây cũng chính là nguyên nhân khiến bạn phải đối mặt với hóa đơn tiền điện thoại tăng cao.
Để vô hiệu hóa, bạn hãy vào Settings > Cellular, cuộn xuống bên dưới và tắt tùy chọn Wi-Fi Assist.
Tắt tính năng Wi-Fi Assist để tránh bị mất tiền 3G. Ảnh: M.HOÀNG
5. Reset lại các thiết lập mạng
Việc này sẽ xóa sạch toàn bộ các thiết lập mà bạn đã từng cấu hình trước đó, kể cả những lỗi do bạn cấu hình sai. Đầu tiên, người dùng hãy vào Settings > General > Reset > Reset Network Settings, sau đó xác nhận lại hành động này một lần nữa.
Ngoài ra, vẫn còn một số giải pháp khác mà bạn có thể tham khảo như cập nhật iOS, hoặc thiết lập lại tất cả mọi thứ bằng cách vào Settings > General > Reset > Reset > Reset All Settings.
Khôi phục toàn bộ mọi thiết lập mạng. Ảnh: M.HOÀNG