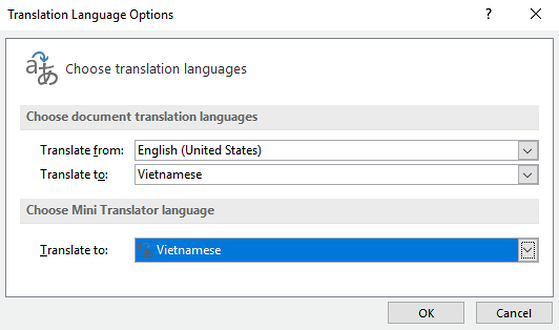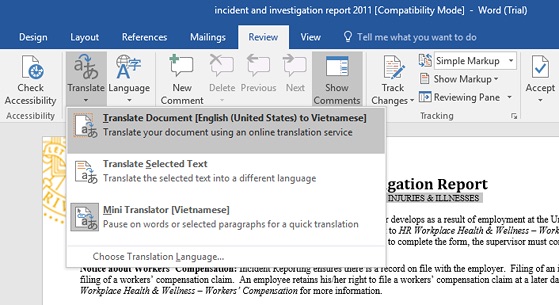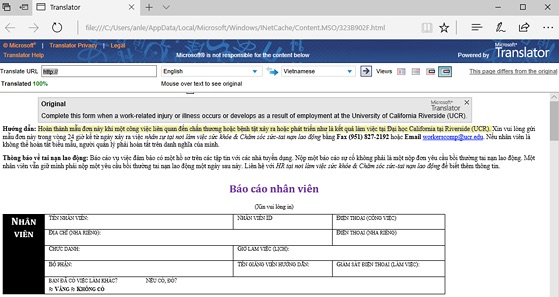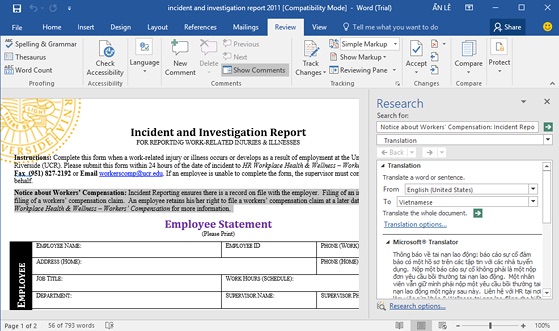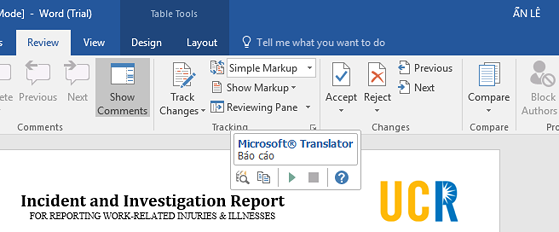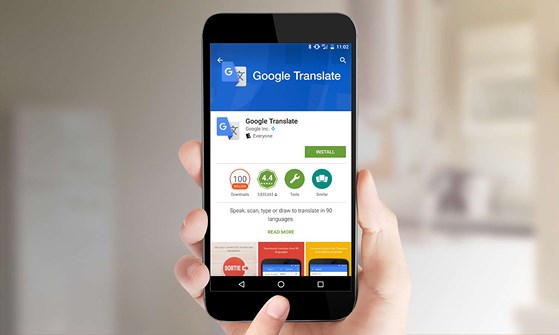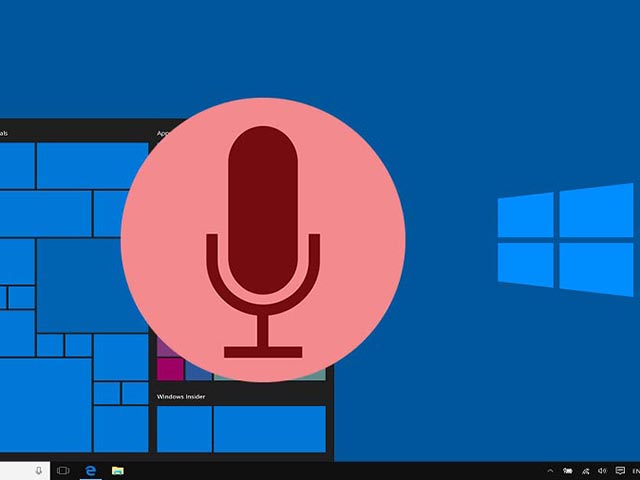5 cách dịch văn bản cấp tốc
Bài viết sẽ hướng dẫn bạn đọc cách dịch nhanh toàn bộ nội dung bên trong tập tin Word sang tiếng Việt chỉ với vài thao tác đơn giản.
Đa số các ứng dụng dịch thuật hiện nay đều không thể đảm bảo chính xác cấu trúc ngữ pháp, tuy nhiên, nếu chỉ muốn hiểu sơ nội dung của một tài liệu tiếng nước ngoài, bạn có thể áp dụng một số mẹo nhỏ ngay sau đây. Lưu ý, yêu cầu máy tính phải được kết nối Internet trong quá trình thực hiện.
Đầu tiên, bạn hãy mở file Word cần dịch, bấm vào thẻ Review > Translate. Tại đây sẽ có ba tùy chọn gồm Translate Document, Translate Selected Text và Mini Translator. Trước khi tìm hiểu chi tiết từng tùy chọn, bạn cần phải chọn ngôn ngữ dịch trong mục Choose Translation Language…
1. Translate Document
Tùy chọn này sẽ tải tài liệu lên dịch vụ Microsoft Translator, nơi nó được phân tích và chuyển ngữ sang ngôn ngữ bạn đã chọn. Trong thông báo mới hiện ra, bạn hãy nhấn Yes để mở trình duyệt.
Lúc này, mọi nội dung bên trong sẽ được chuyển sang tiếng Việt hoặc bất kỳ ngôn ngữ nào mà người dùng đã thiết lập ở trên. Nếu muốn xem nội dung gốc, bạn chỉ cần rê chuột lên từng dòng.
2. Translate Selected Text
Nếu chỉ cần dịch một đoạn của tài liệu sang tiếng Việt, bạn chỉ cần chọn đoạn văn đó, sau đó nhấn Translate Selected Text để dịch. Thao tác này sẽ mở cửa sổ Translate Task và nó là nơi Microsoft Translator hiển thị văn bản đã được dịch.
3. Mini Translator
Tương tự như Translate Selected Text, tùy chọn này cho phép bạn dịch văn bản theo thời gian thực bằng cách hiển thị thông báo chứa nội dung văn bản đã được dịch mỗi khi bạn rê chuột hoặc đánh dấu chọn một từ/đoạn văn bản bất kỳ. Tính năng này thực tế là một phần của Microsoft Translator, không phải của bản thân Microsoft Word.
Về cơ bản, chất lượng dịch của Microsoft Translator vẫn chưa thật sự tốt. Mặc dù vậy, nó vẫn đủ để giúp bạn hiểu sơ nội dung của một tài liệu nào đó bằng tiếng nước ngoài. Ngôn ngữ là thứ phức tạp, đặc biệt là các ngôn ngữ như tiếng Pháp hay tiếng Tây Ban nha.
Bên cạnh đó, những tính năng kể trên vẫn còn một số hạn chế nhỏ, đơn cử như khi mở một tài liệu bằng tiếng Anh, nó vẫn cung cấp tùy chọn chuyển ngữ từ tiếng Việt sang tiếng Anh, trong khi rõ ràng đây đã là tài liệu bằng tiếng Anh.
4. Dịch một tài liệu Word sang tiếng Việt với Google translate (Google Dịch)
Để dịch tài liệu, bạn vào trang https://translate.google.com/toolkit/docupload, sau đó nhấn Add content to translate (thêm nội dung để dịch) và tải tập tin Word hoặc liên kết trang cần dịch vào. Phía dưới bạn chọn ngôn ngữ dịch là Vietnamese, nếu không có, người dùng chỉ cần gõ vào khung trống bên dưới.
Ở bước tiếp theo, Google có đề xuất bạn một số nhà cung cấp dịch vụ dịch chuyên nghiệp để tài liệu được dịch chuẩn hơn. Tuy nhiên, bài viết này chỉ đề cập đến Google Dịch nên bạn hãy chọn No Thanks (không, cảm ơn). Lúc này tài liệu của bạn đã được tải lên giao diện quản lý file của Google Dịch. Bạn hãy bấm vào tài liệu để hiển thị bản dịch.
Cửa sổ sẽ hiện lên với bên trái là tài liệu gốc, bên phải là tài liệu mà Google tự dịch. Tất nhiên bạn đừng trông đợi quá nhiều vì đây chỉ là bản dịch do máy thực hiện. Do đó, người dùng cần phải chỉnh sửa lại câu cú cho phù hợp. Sau khi vừa ý với bản dịch, bạn có thể bấm nút Hoàn tất, sau đó tải về tài liệu đã được dịch.
5. Dịch phụ đề phim sang tiếng Việt
Đầu tiên, bạn hãy mở trình duyệt và truy cập vào địa chỉ https://translate.google.com/toolkit/docupload, tải lên file phụ đề cần dịch. Sau đó, người dùng chỉ cần chọn ngôn ngữ dịch và chỉnh sửa lại câu cú cho phù hợp. Đối với video trên YouTube, bạn chỉ có thể dịch phụ đề được đính kèm trong video.
Tất nhiên, ngoài những cách sử dụng máy tính kể trên, người dùng cũng có thể cài đặt ứng dụng Google Dịch cho smartphone để có thể dịch văn bản mọi lúc, mọi nơi thông qua hình ảnh, camera hoặc chữ viết tay.
Các nhà nghiên cứu tại Microsoft đã phát triển một công nghệ dựa trên trí tuệ nhân tạo (AI) để người dùng có thể yêu...