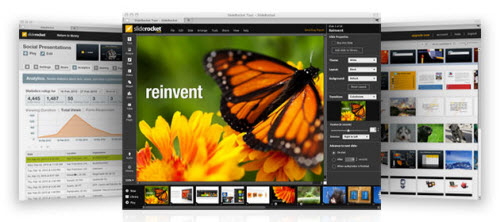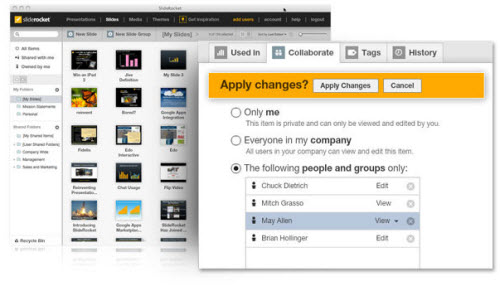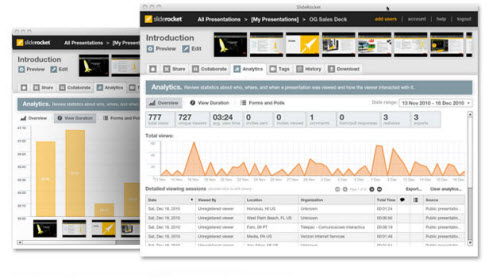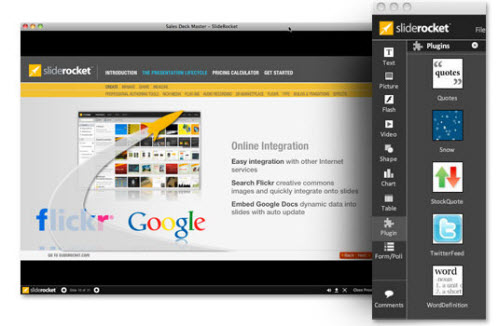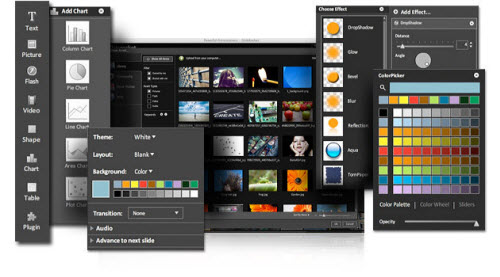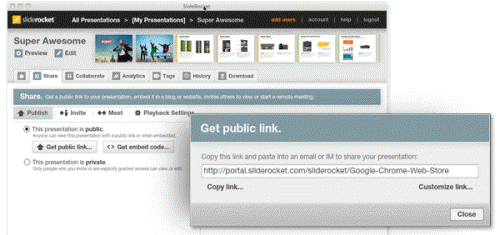Trình chiếu slide PowerPoint trực tuyến, miễn phí
Quên phần mềm bản quyền Microsoft Office PowerPoint đi, giờ đây đã có SlideRocket trực tuyến và miễn phí nhiều tính năng.
Chỉ với một chiếc máy tính, máy tính bảng hay điện thoại thông minh, bạn có thể vừa thiết kế một bài giảng sinh động, vừa trình chiếu trực tuyến mà không cần đến phần mềm Microsoft Office PowerPoint. Không chỉ vậy, ứng dụng trực tuyến SlideRocket còn cho phép lưu trữ bài giảng ngay trên máy chủ dịch vụ nên bạn hoàn toàn linh động khi phải trình chiếu bài giảng ở bất kì nơi nào, chỉ cần một đường truyền Internet.
Khởi tạo
Trước tiên, tại vùng vùng New Presentation, bạn chọn một mẫu theme muốn dùng tại mục Select a theme, đặt tên bài giảng ở ô Name. Ngoài ra, SlideRocket còn cho phép bạn tự tạo một mẫu theme mới bằng nút Create new theme… Nếu tạo theme mới, mẫu theme của bạn sẽ ở dạng trắng hoàn toàn, tuy nhiên, bạn có thể tùy biến khi thiết kế nội dung.
Thiết lập
SlideRocket hỗ trợ tạo bài giảng phù hợp với các loại màn hình trình chiếu có tỉ lệ khác nhau tại mục Slide aspect ratio. Trong đó, 2 loại tỉ lệ màn hình thông dụng nhất là Widescreen 16:9 và Standard 4:3, riêng với sản phẩm của hãng Apple thì bạn chọn Apple 16:10. Còn để tự thiết lập tỉ lệ tùy ý, bạn chọn Custom Resolution, rồi nhập lần lượt chiều dài và chiều rộng vào 2 ô theo thứ tự trái, phải.
Trên giao diện thiết kế nội dung, các công cụ chính được hiển thị bên trái. Bạn có thể chọn sử dụng để chèn thêm vào bài giảng một cách dễ dàng, tuy nhiên tài khoản miễn phí sẽ không dùng được một số công cụ, như: Form/Poll (tạo cấu trúc, mẫu bình chọn) và Comment (lời bình cho slide),…
Plug-ins
Nổi bật trong mục này là tính năng tạo hiệu ứng tuyết rơi (Snow). Ngay khi chọn sử dụng, những bông tuyết sẽ rơi từ trên xuống trong slide hiện tại. Để tuyết rơi đến tận 2 bên lề trái, phải thì bạn cần điều chỉnh kích thước khung tuyết rơi bao phủ hết diện tích slide.
Hiệu ứng
Tương tự trên Microsoft Office PowerPoint thường dùng, SlideRocket cũng cho phép bạn thiết lập hiệu ứng hiển thị cho các đối tượng trên mỗi slide. Để thực hiện việc này, bạn cần bôi đen phần nội dung hay chọn đối tượng cần xử lí, rồi chọn thẻ Animations > nhấn vào dấu + > chọn hình thức sử dụng hiệu ứng là xuất hiện (In) hay mất đi (Out), rồi chọn hiệu ứng thích hợp.
Mỗi đối tượng có thể xuất hiện khi nhấn chuột (Wait for Click) hoặc tự động (Automatically), bạn chọn tại mục Start. Nếu sử dụng chế độ Automatically, bạn cần thiết lập thêm thời gian chờ so với đối tượng trước, tại ô Delay. Cuối cùng, thiết lập thời gian để đối tượng xuất hiện/mất đi hoàn toàn tại mục Speed.
Một số thao tác khác
Muốn thêm một slide mới vào bài giảng, bạn vào Slide > chọn New Slide. Trong một số trường hợp, nếu cần tạo slide mới với nội dung gần giống như slide đã có thì bạn hãy chọn slide gốc, rồi vào Slide > chọn Duplicate Slide để nhân bản slide gốc đã chọn. Để xóa một slide, bạn chọn Delete Slide, cũng trong thẻ Slide.
Trong quá trình soạn thảo bài giảng, bạn có thể xem trước nội dung kèm các đối tượng và hiệu ứng đã thêm vào, bằng cách nhấn Preview.
Lưu trữ và chia sẻ
Khi đã hoàn thành soạn thảo, bạn vào thẻ Share > chọn Public. Trên giao diện hiện ra sau đó, bạn nhấn Get public link để lấy đường dẫn chia sẻ cho mọi người vào xem, hoặc chọn Get embed code để lấy mã chèn bài giảng vào website/blog.
Ngoài ra, bạn có thể đơn giản vào File > Save để lưu lại bài giảng trên máy chủ dịch vụ, phục vụ cho việc chỉnh sửa, trình chiếu lại sau này. Tất nhiên, việc trình chiếu lại bài giảng đã tạo chỉ yêu cầu một thiết bị có thể truy cập Internet, hỗ trợ hiển thị nội dung này trên trình duyệt.