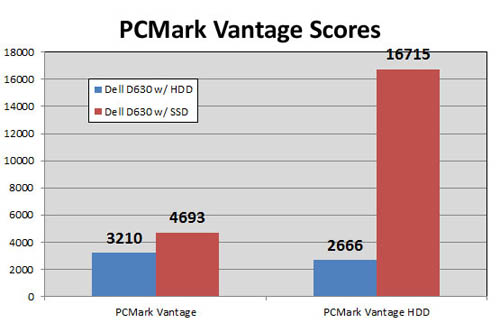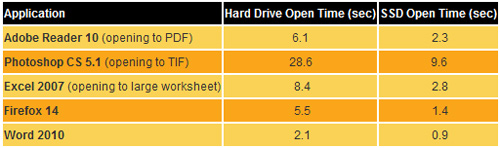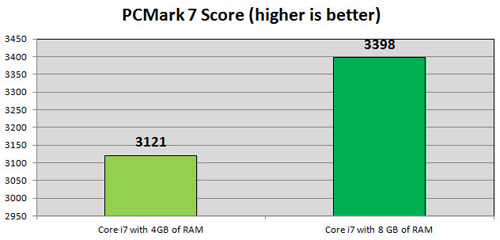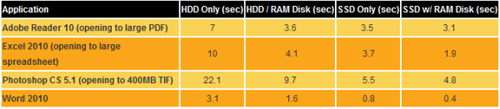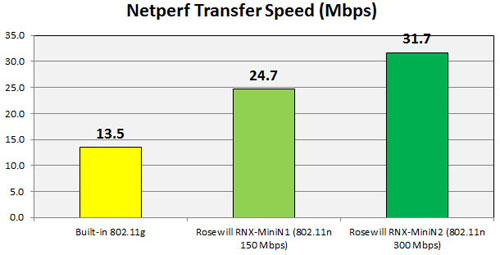Nâng cấp gì cho laptop với kinh phí eo hẹp?
Năm giải pháp dưới đây sẽ giúp bạn nâng cao hiệu suất hoạt động cho máy tính trên nhiều phương diện và có giá không quá 100 USD.
1. Dùng ổ SSD (80 USD đến 100 USD)
Ổ rắn SSD là sự lựa chọn tốt để thay thế cho các ổ HDD 7.200 rpm hay 5.400 rpm khi nâng cấp laptop. Khi dùng ổ SSD, tốc độ khởi động máy cũng như khởi động các ứng dụng sẽ nhanh hơn đáng kể so với khi dùng HDD. Thử nghiệm trên laptop Dell Latitude D630 có “tuổi thọ” 5 năm, dùng hệ điều hành Windows Vista, cấu hình CPU Core 2 Duo 2,4GHz, lúc đầu dùng ổ HDD 7.200 rpm. Khi thay thế HDD bằng ổ SSD Kingston HyperX SH100S3, tốc độ làm việc của máy tính tăng rõ rệt. Kết quả benchmark bằng PCMark Vantage cho thấy điểm số tổng thể của hệ thống tăng từ 3.210 lên 4.693 điểm, điểm ổ cứng tăng từ 2.666 lên 16.715.
Sau khi lắp ổ SSD, tốc độ khởi động Dell Latitude D630 được rút ngắn xuống khoảng 20%, cụ thể từ 37,3 giây xuống 31 giây. Thời gian khởi động các ứng dụng cũng nhanh gấp 3 lần so với trước. Năm phần mềm được đem ra thử nghiệm gồm: Photoshop 5.1 (mở file TIF 400MB), Adobe Reader 10 (mở file PDF 500 trang), Excel 2007 (mở bảng tính với 20.000 dòng dữ liệu), Mozilla Firefox 4, Word 2007 (mở tài liệu trống).
Tốc độ khởi động ứng dụng khi dùng HDD (trái) và SSD (phải)
Khi thực hiện cuộc thử nghiệm tương tự trên dòng notebook dùng Core i7, kết quả ổ SSD SSD Kingston HyperX SH100S3 cũng giúp tăng tốc độ máy tính lên từ 2 đến 4 lần, so với khi dùng ổ HDD 750GB 7.200 rpm.
Hiện tại, giá ổ SSD với dung lượng 120 đến 128GB có giá khoảng dưới 100 USD. Nếu muốn tìm ổ dung lượng 256GB, bạn phải chi ít nhất 150 USD.
2. Thêm RAM (từ 20 USD đến 40 USD)
Dung lượng RAM càng nhiều, thời gian chép dữ liệu vào Windows paging file trên ổ cứng càng nhanh. Ngoài ra, trên những máy có nhiều bộ nhớ RAM, bạn có thể dùng phần mềm tạo thêm ổ đĩa RAM, tốc độ khởi động ứng dụng ổ đĩa RAM thậm chí còn nhanh hơn cả ổ SSD. Hầu hết notebook hiện nay đều được trang bị RAM 4GB, có thể nâng cấp lên 8GB khi có nhu cầu nâng cao hiệu suất máy tính. Giá bán 2 thanh RAM 4GB DIMM chỉ khoảng từ 40 USD trở xuống.
Đa số các notebook thường có hai khe cắm RAM và đã được nhà sản xuất sử dụng hết nên nếu muốn nâng thêm RAM, bạn phải bỏ ra một thanh để thay bằng thanh khác có dung lượng lớn hơn, giá một thanh 4GB DIMM khoảng 20 USD. Để biết loại RAM mà máy của mình đang dùng, bạn có thể truy cập vào trang Crucial Memory để tham khảo thêm. Việc thay thế RAM trên notebook cũng khá là đơn giản, bạn chỉ cần tháo nắp ở mặt dưới máy và thay thanh RAM cũ bằng thanh mới.
Thử nghiệm trên chiếc notebook dùng CPU Core i7 ở hai trường hợp khi dùng RAM 4GB và RAM 8GB. Kết quả benchmark bằng PCMark 7 cho thấy điểm số khi dùng RAM 4GB đạt 3.121 điểm, tăng lên 3.398 điểm khi nâng lên RAM 8GB.
Ngoài ra, khi dùng phần mềm RAMDisk để tạo ổ đĩa RAM 4GB. Tốc độ khởi động ứng dụng trên ổ đĩa RAM nhanh hơn 2 lần so với khi dùng ổ HDD, càng nhanh hơn nữa khi kết hợp ổ đĩa RAM với SSD.
Tốc độ khởi động ứng dụng khi kết hợp HDD với ổ đĩa RAM (cột 2), và khi kết hợp SSD với ổ đĩa RAM (cột 4)
3. Thêm màn hình (từ 80 USD đến 100 USD)
Gắn thêm màn hình ngoài cho notebook là sự lựa chọn cho những người muốn nâng cao tốc độ làm việc. Với một màn hình gắn ngoài, bạn có thể vừa soạn bài thuyết trình PowerPoint notebook, vừa xem dữ liệu từ bảng tính Excel trên một màn hình khác, rất tiện và nhanh.
Theo một số cửa hàng bán lẻ, giá bán một số loại màn hình 20 inch (độ phân giải 1600 x 900px) ở mức dưới 100 USD, loại 18,5 inch (độ phân giải 1366 x 768px) chỉ 80 USD. Cao cấp hơn, một số loại màn hình 22 đến 23 inch, hỗ trợ HD 1080p có giá khoảng dưới 150 USD.
4. Thiết bị phát sóng Wi-Fi 802.11n (từ 10 USD đến 20 USD)
Các notebook có tuổi đời lớn hơn 3 tuổi thường chỉ phát sóng Wi-Fi ở chuẩn 802.11g với tốc độ truyền dữ liệu 54 Mbps. Chuẩn mới nhất hiện nay là 802.11n có thể tăng tốc độ truyền dữ liệu lên đến 150 hay 300 Mbps. Nhờ vậy, không những tốc độ tải trang web nhanh, mà tốc độ truyền tập tin trong mạng nội bộ cũng được cải thiện nhiều. Tốc độ đường truyền Internet càng mạnh, bạn càng cảm nhận được sự khác biệt của chuẩn Wi-Fi 802.11n khi tải file hay xem video clip trực tuyến.
Bạn có thể mua thiết bị thu sóng Wi-Fi chuẩn 802.11n với giá 20 USD. Thiết bị kết nối với notebook thông qua cổng USB và có kích thước nhỏ gọn nên có thể mang theo rất dễ dàng. Tiêu biểu là thiết bị Rosewill RNX-MiniN1 giá 9.99 USD có tốc độ 150 Mbps, hay RNX-MiniN2 giá 16,99 USD có tốc độ 300 Mbps.
Kích thước nhỏ gọn của RNX-MiniN1 và RNX-MiniN2
Tuy nhiên, dùng bộ thu sóng Wi-Fi chuẩn 802.11n thì bắt buộc phải có router hỗ trợ phát sóng chuẩn 802.11n. Nếu chưa có sẵn router, bạn phải mua thêm với giá từ 25 USD cho tốc độ 150 Mbps, và 50 USD cho tốc độ 300 Mbps.
Thử nghiệm bằng cách truyền tập tin có kích thước nhỏ khi dùng ba bộ thu sóng Wi-Fi chuẩn 802.11g, RNX-MiniN1 và RNX-MiniN2, kết quả đo tốc độ bằng phần mềm Netperf cho thấy có sự khác biệt rõ rệt giữa 3 thiết bị này.
5. Pin dự phòng (khoảng 70 USD)
Hầu hết các notebook hoạt động được khoảng 5,5 giờ ở độ sáng màn hình 40%. Khi đi máy bay hay đến những chỗ không có ổ cắm điện thì thời lượng pin khá là quan trọng. Với khoảng 70 USD, bạn có thể mua thêm một pin dự phòng có giá khoảng 70 USD, tiêu biểu là thiết bị Pebble Pro giá 70 USD có dung lượng pin 13.200 mAH. Pebble Pro có nhiều đầu cắm để bạn sạc thêm các thiết bị như điện thoại di động, máy tính bảng trong cùng một thời điểm.
| - Dùng ổ SSD (80 USD đến 100 USD) - Thêm RAM (từ 20 USD đến 40 USD) - Thêm màn hình (từ 80 USD đến 100 USD) - Thiết bị phát sóng Wi-Fi 802.11n (từ 10 USD đến 20 USD) - Pin dự phòng (khoảng 70 USD) |