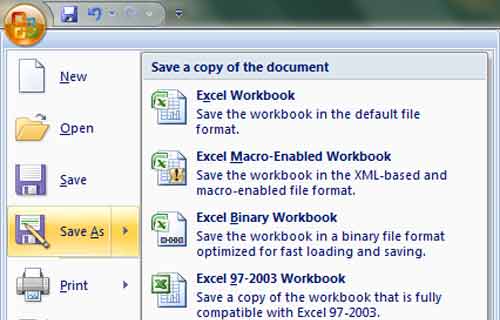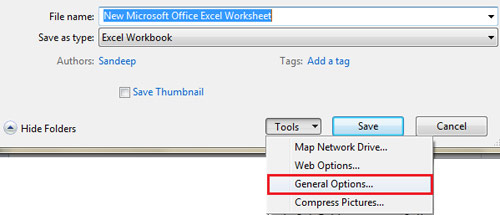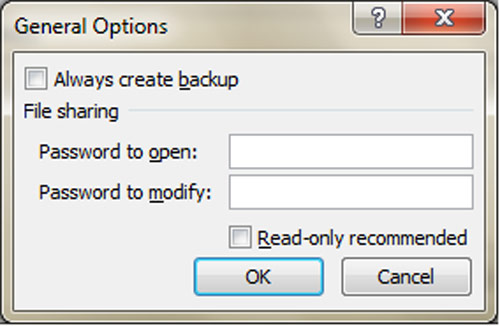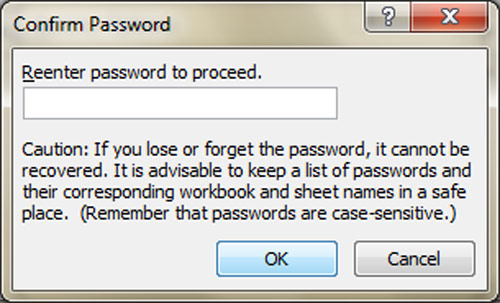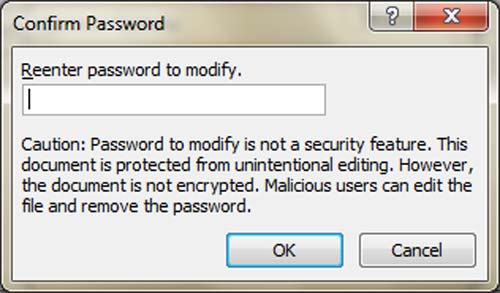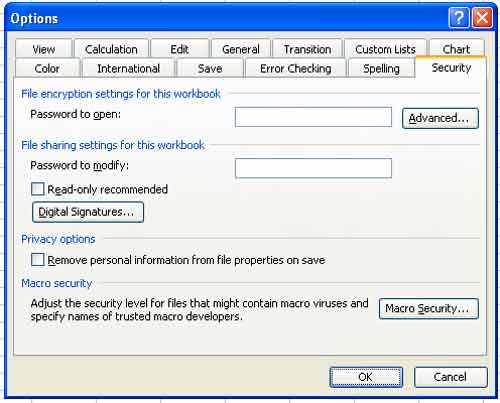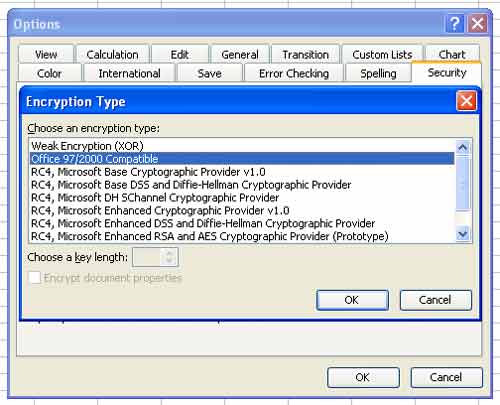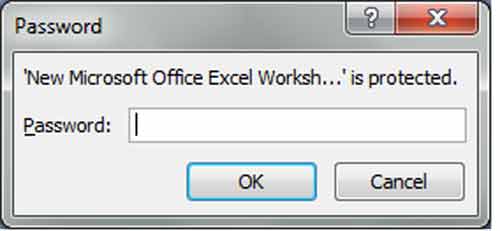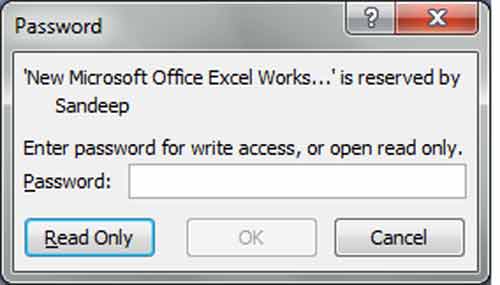Bảo vệ tài liệu MS Office bằng mật khẩu mà không cần sử dụng phần mềm
Mặc dù việc thiết lập các chế độ khóa hay mã hóa toàn bộ tài liệu hữu ích của mình để hạn chế số lượng người xem có lẽ là một nhiệm vụ không thường xuyên, tuy nhiên nếu tài liệu của bạn mang tính chất đặc biệt quan trọng thì việc đặt nó trong mức an ninh cao luôn là điều cần thiết.
Với những tài liệu được tạo từ Word, Excel và PowerPoint, bạn có thể bảo vệ chúng bằng mật khẩu mà không cần phải nhờ đến sự trợ giúp bằng các công cụ của bên thứ ba. Dưới đây là cách để cài đặt mật khẩu trên MS Office 2007 và MS Office 2003 , bạn có thể kham thảo.
1.Trong MS Office 2007
Bước 1: Mở một tài liệu hiện có hoặc tạo ra một cái mới, sau đó nhấn vào nút MS Office (trên cùng bên trái) và chọn tùy chọn Save As
Bước 2: Trên cửa sổ Save As, bạn mở danh sách từ nút Tools đặt bên cạnh nút Save và chọn General Options...
Bước 3: Lúc này, bạn sẽ được được phép để tạo và bảo vệ tài liệu của bạn với hai loại mật khẩu tùy ý. Một là mật khẩu để mở tài liệu (Password to open), hai là mật khẩu để sửa đổi các tài liệu (Password to modify). Nếu bạn chọn nhập mật khẩu ở Password to open thì mọi người chỉ có thể mở tài liệu của bạn trừ khi họ có mật khẩu được bạn cung cấp. Theo mặc định nó sử dụng phương pháp mã hóa tiên tiến để làm cho tài liệu của bạn an toàn hơn.
Còn nếu bạn chỉ muốn người xem chỉ có thể xem nhưng không thể chỉnh sửa thì chọn nhập Password to modify. Tất nhiên bạn có thể chọn cả hai cùng một lúc. Lưu ý: nếu bạn bị mất mật khẩu thì sẽ không có cách nào để có lại nó. Vì vậy, hãy cẩn thận trong việc lựa chọn mật khẩu. Ngoài ra, hãy chắc chắn rằng đã sao lưu mọi thứ trước khi thực hiện
Bước 4: Khi bạn tiến hành thêm nội dung mật khẩu vào một hoặc cả hai khung tương ứng, bạn sẽ được yêu cầu nhập lại và xác nhận mật khẩu.Vì vậy, có một hộp thoại kiểm tra để ngăn cản bạn từ những sai lầm.
Bước 5: Đừng quên đặt tên cho tài liệu của bạn và lưu nó ở một vị trí được biết đến.
2.Trong MS Office 2003
Bước 1: Mở một tài liệu có sẵn hoặc tạo mới, sau đó vào menu Tools > Options, một cửa sổ nhỏ sẽ hiện ra, hãy chọn thẻ Security, lúc này bạn sẽ nhìn thấy hai tùy chọn là Password to open và Password to modify
Bước 2: thực hiện tương tự như trong phiên bản MS Office 2007, ngoài ra bạn còn có thể chọn chế độ mã hóa file nếu chọn tùy chọn đặt mật khẩu mở file, bằng cách nhấn vào nút Advanced...ở kế bên. Khi cửa sổ Encryption Type xuất hiện, bạn chọn một chế độ mình mong muốn trong danh sách rồi nhấn nút OK là xong.
Nhận xét
Khi người dùng cố gắng mở một tài liệu đã được bảo vệ bằng mật khẩu, (s), họ sẽ được yêu cầu nhập mật khẩu và các tài liệu sẽ không hiện ra cho đến khi nó được cung cấp một cách chính xác.
Tương tự đối với trường hợp mật khẩu để sửa đổi tài liệu, họ sẽ được thông báo chỉ xem với chế độ chỉ đọc mà thôi nếu không có mật khẩu phù hợp.