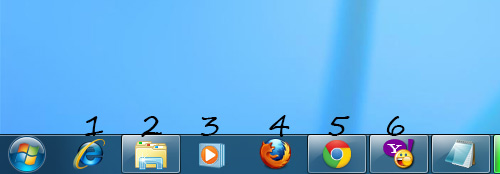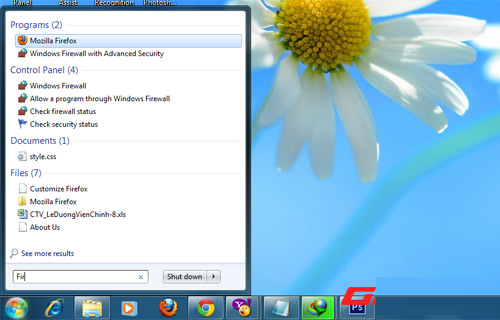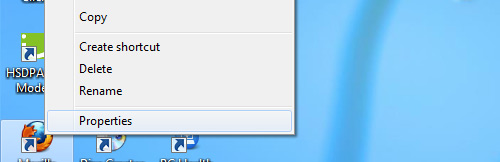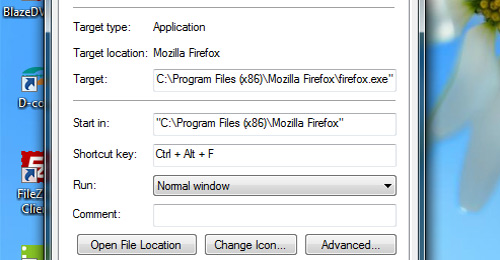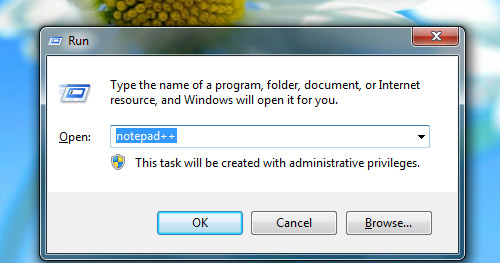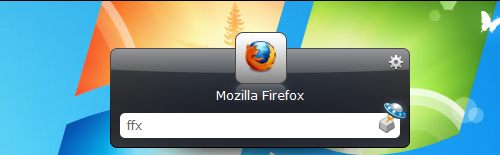5 cách chạy nóng 1 ứng dụng trên Windows
Việc cài đặt một ứng dụng vào hệ thống sẽ có rất nhiều cách để khởi chạy ứng dụng đó, nhưng cách thông thường mà bất kỳ người dùng máy tính nào cũng dùng đó chính là việc tạo và chạy ứng dụng đó thông qua shortcut ngoài màn hình desktop.
Nhưng nếu máy bạn cài rất nhiều ứng dụng thì việc đưa ra hết màn hình desktop sẽ gây khó khăn hơn trong việc tìm kiếm cũng thư thao tác nếu bạn hệ thống các shortcut đó.
Nếu bạn đã từng lục tung đóng shortcut hay phải thao tác nhiều bước để khởi chạy ứng dụng. Bài viết này sẽ mách bạn 5 cách để chạy nhanh một ứng dụng trên Windows.
Sử dụng phím tắt của Taskbar
Việc ghim ứng dụng vào taskbar đã trở nên phổ biến trên Windows 7, và người dùng có xu hướng ghim các ứng dụng vào taskbar nhiều hơn là tạo shortcut ngoài desktop. Vậy để khởi chạy nhanh ứng dụng đã ghim trên taskbar có cần thiết lập gì không?
Câu trả lời là không, bởi Microsoft đã rất tinh tế khi thiết lập sẵn cho người dùng hệ thống phím tắt cho các ứng dụng đã ghim trên taskbar. Rất đơn giản bạn chỉ việc sử dụng phím tắt Windows + {thứ tự của ứng dụng kể từ nút Start}.
Chẳng hạn trên taskbar của mình, ứng dụng Mozilla Firefox nằm ở vị trí thứ 4 thì mình sử dụng tổ hợp phím Win+4.
Sử dụng tính năng tìm kiếm của Menu Start
Khi bạn cài đặt một ứng dụng ngoài việc tạo một shortcut ngoài desktop thì đôi khi sẽ có ứng dụng tạo một thư mục trong Menu Start, bạn có thể sử dụng tính năng tìm kiếm của Menu Start để gọi nhanh ứng dụng cần khởi chạy.
Bấm chuột vào nút Start hoặc bấm phím Windows sau đó nhập từ khoá vào ô tìm kiếm. Chẳng hạn để gọi nhanh ứng dụng Firefox ra thì bạn nhập vào từ khoá Fir là có thể tìm thấy Firefox rồi.
Chú ý: Chỉ những ứng dụng nào có tạo thư mục trong Menu Start thì mới có thể sử dụng cách này.
Tuỳ chọn phím tắt cho ứng dụng
Không chỉ có những bản Windows mới đây mà từ lâu rồi Windows đã có tính năng này tuy nhiên rất ít người khai tác. Với tính năng này bạn có thể khởi chạy ứng dụng rất nhanh cho dù ứng dụng không có shortcut ngoài desktop, không có thư mục trong Menu Start cũng như nằm rất sâu trong thư mục hệ thống.
Để tiến hành thiết lập phím tắt, bạn chỉ việc bấm chuột phải vào bất kỳ tập tin nào có thể khởi động ứng dụng (shortcut) và chọn Properties.
Sau đó kích vào trường Shortcut key rồi bấm tổ hợp phím muốn thiết lập.
Nhấn OK để lưu thiết lập lại.
Sử dụng hộp thoại Run
Cách này khá nhanh và tiện lợi. Tuy nhiên đòi hỏi người dùng phải nhớ rõ tên của ứng dụng đó. Chẳng hạn để mở ứng dụng Firefox thì nhập vào hộp thoại Run từ khoá Firefox, để mở ứng dụng Notepad++ thì nhập vào từ khoá Notepad++.
Chạy bằng ứng dụng của hãng thứ ba
Lauchy là một ứng dụng khá phổ biến trong việc này và hoàn toàn miễn phí. Sau khi cài đặt, trên nền Windows bạn sử dụng tổ hợp phím Alt+Space để gọi nhanh ứng dụng Lauchy rồi nhập từ khoá vào để cho Lauchy tìm ứng dụng cần chạy.
Lauchy làm việc tương tự như tính năng tìm kiếm của Menu Start nhưng hiệu quả hơn rất nhiều. Bạn có thể tải về Lauchy miễn phí tại đây, ứng dụng tương thích với Windows XP/Vista/7/8.