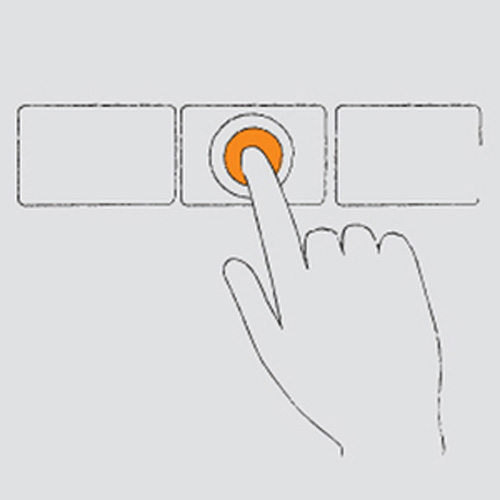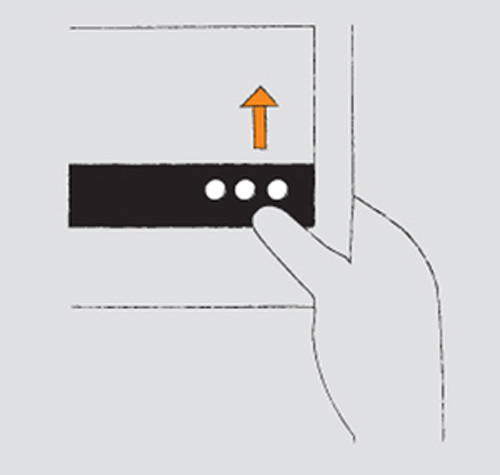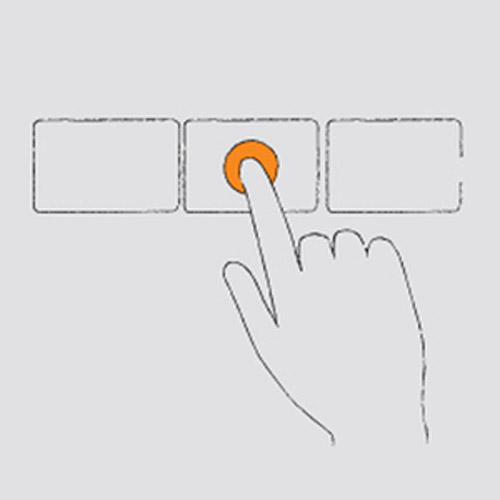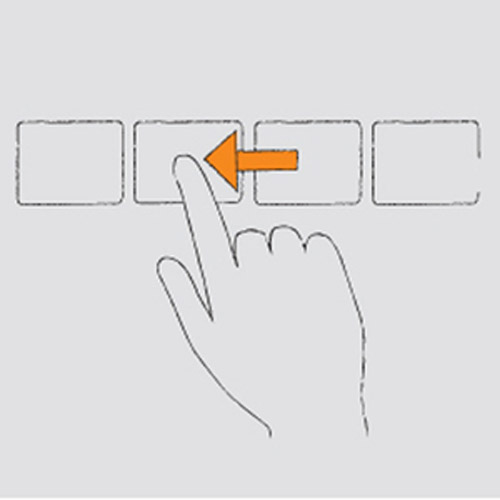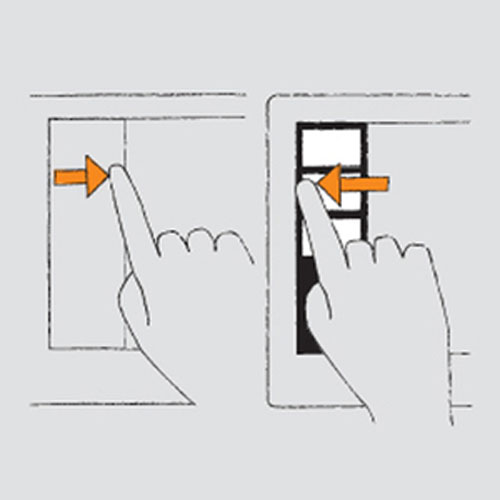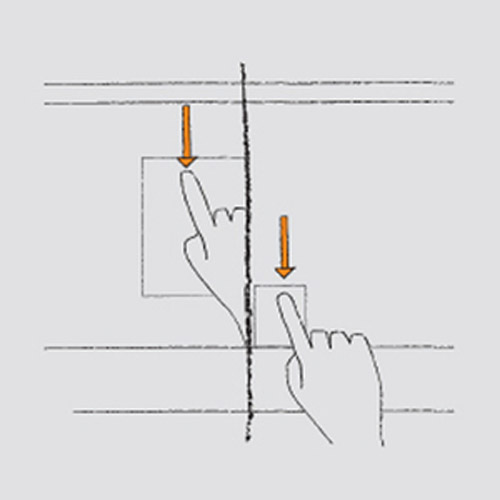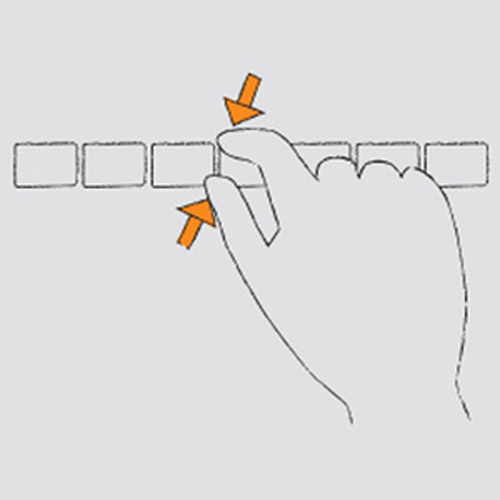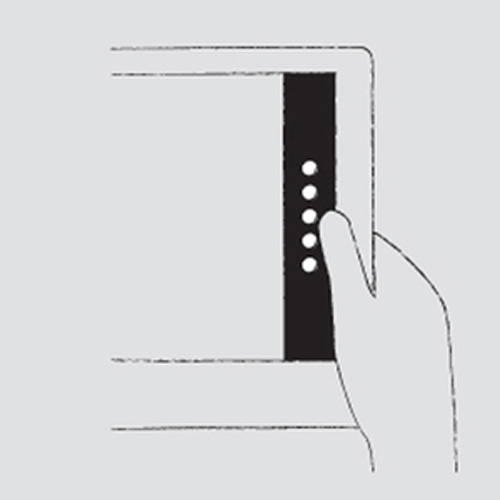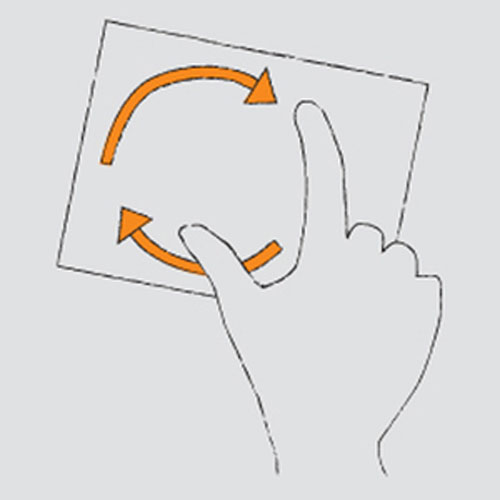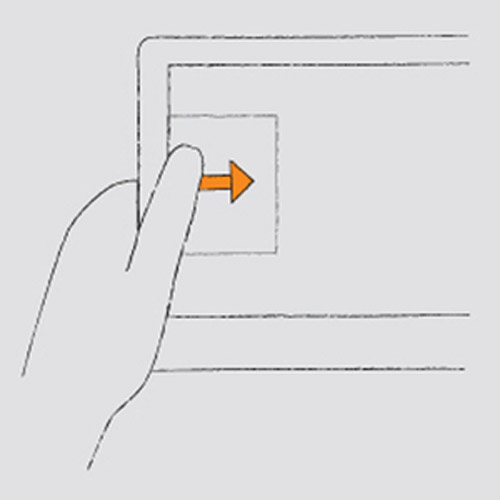Cách thực hiện các cử chỉ điều hướng trong Windows 8
Trong bài viết tổng hợp từ TechRadar dưới đây chúng tôi sẽ giải thích những cử chỉ điều hướng giao diện người dùng cảm ứng trên hệ điều hành Windows 8.
Những cử chỉ điều hướng giao diện người dùng cảm ứng trên hệ điều hành Windows 8.
1. Chọn hoặc thực hiện một hành động
Nhấp vào một đối tượng bất kỳ sẽ khởi tạo một hoạt động, như chạy một ứng dụng hoặc truy cập một liên kết. Nhấp vào ứng dụng của bạn để bắt đầu chạy nó.
Nếu sử dụng chuột, bạn kích chuột vào một đối tượng trên màn hình Start để thực hiện một hành động như mở một ứng dụng.
2. Cửa sổ lệnh của một ứng dụng cụ thể
Cửa sổ lệnh được kích hoạt bằng cách lướt ngón tay từ mép dưới hoặc trên của màn hình.
Nếu sử dụng chuột, bạn kích chuột phải vào bất cứ nơi nào trên màn hình ứng dụng để kích hoạt cửa sổ lệnh, nhưng cũng sẽ tuỳ thuộc vào một số ứng dụng cụ thể.
3. Thêm nhiều tuỳ chọn
Bạn có thể xem chi tiết khi bạn nhấp và giữ. Trong một số trường hợp khi nhấp và giữ sẽ mở ra một danh mục với nhiều tuỳ chọn.
Nếu sử dụng chuột, hãy di con trỏ chuột lên trên một đối tượng và dừng nó ở đó vài giây để xem thêm nhiều tuỳ chọn.
4. Kéo và di chuyển các đối tượng
Thao tác này thường được sử dụng để quay hoặc cuộn các danh sách và các trang, đương nhiên bạn có thể sử dụng nó với các tương tác khác. Đơn giản bạn chỉ cần nhấp và giữ các đối tượng sau đó di chuyển chúng đến nơi cần đặt. Bạn có thể vừa nhấp và giữ vừa dùng một ngón tay khác để lướt màn hình Start và tìm vị trí đặt cho đối tượng.
Nếu sử dụng chuột, kích chuột, giữ và kéo để xoay hoặc cuộn và bạn cũng có thể di chuyển các đối tượng, nhả nút chuột để thả đối tượng khi đã tới địa điểm cần di chuyển tới.
5. Tìm kiếm các ứng dụng được sử dụng gần đây
Lướt ngón tay ra / vào nhanh chóng từ cạnh trái để xem các ứng dụng mới được sử dụng gần đây, và đương nhiên bạn có có thể chọn một ứng dụng bất kỳ từ danh sách đó.
Nếu sử dụng chuột, bạn đặt con trỏ chuột ở góc trên bên trái sau đó di xuống dưới dọc theo cạnh trái để thấy danh sách ứng dụng mới được sử dụng.
6. Đóng một ứng dụng
Các ứng dụng không được sử dụng không hề ảnh hưởng tới hiệu suất của bạn, nhưng nếu bạn muốn đóng chúng lại bạn chỉ cần nhấp vào giữa màn hình ứng dụng, giữ và kéo xuống cạnh dưới màn hình.
Nếu sử dụng chuột, bạn cũng kích chuột trái vào sườn trên màn hình ứng dụng giữ và kéo xuống cạnh dưới của màn hình.
7. Phóng to và thu nhỏ
Bạn có thể bắt đầu phóng to bằng cách nhúm hai ngón tay trên màn hình, duỗi hai ngón tay để thu nhỏ kích thước.
Nếu sử dụng chuột, bạn giữ nút Ctrl và xoay bánh xe chuột giữa. Hoặc kích vào biểu tượng dấu trừ ở góc dưới bên phải.
8. Kích hoạt lệnh hệ thống
Lướt từ cạnh bên phải để kích hoạt thanh Charms với các lệnh hệ thống như tìm kiếm Search, tuỳ chỉnh Settings và tuỳ chọn chia sẻ Share.
Nếu sử dụng chuột, bạn đặt con trỏ chuột ở góc trên hoặc dưới bên phải sau đó di chuyển theo cạnh phải để kích hoạt thanh Charms.
Bạn cũng có thể mở thanh Charms bằng cách nhấn tổ hợp nút Windows + C trên bàn phím.
Một cách khác để kích hoạt trình tìm kiếm ứng dụng nhanh chóng, đó là khi thiết bị đang ở màn hình Start nhấn một phím ký tự bất kỳ, hệ điều hành sẽ tự động chuyển sang trình tìm kiếm ứng dụng.
9. Xoay và lật các đối tượng
Bạn có thể giữ hai hoặc nhiều ngón tay trên một đối tượng sau đó xoay nó theo hướng cần xoay. Bạn có thể quay toàn bộ màn hình 90 độ khi bạn quay thiết bị của mình.
Nếu sử dụng chuột, hỗ trợ xoay đối tượng bằng chuột phụ thuộc vào các ứng dụng cụ thể.
10. Chuyển đổi giữa các ứng dụng
Lướt từ cạnh trái của thiết bị vào giữa màn hình sẽ giúp bạn chuyển đổi nhanh chóng giữa các ứng dụng đang mở của bạn.
Nếu sử dụng chuột, đặt con trỏ chuột ở góc trên bên trái, một khung thu nhỏ sẽ xuất hiện hiển thị các ứng dụng đang chạy lần lượt theo vòng, bạn chờ và chọn ứng dụng mình cần. Hoặc đơn giản là di chuột lên góc trên bên trái và kéo xuống dọc theo cạnh trái tương tự như thao tác mở các ứng dụng vừa sử dụng.