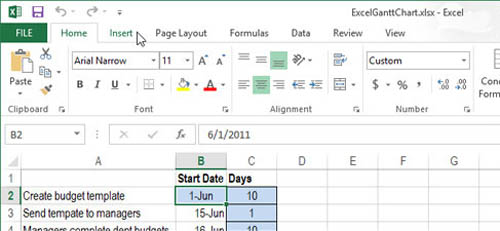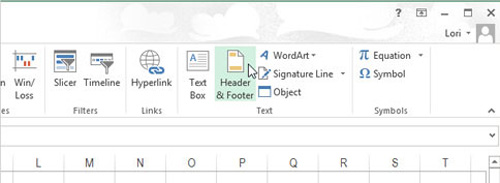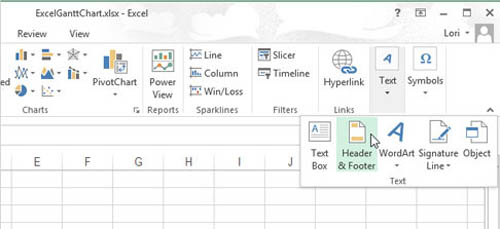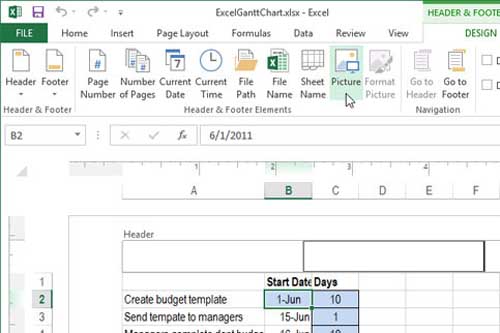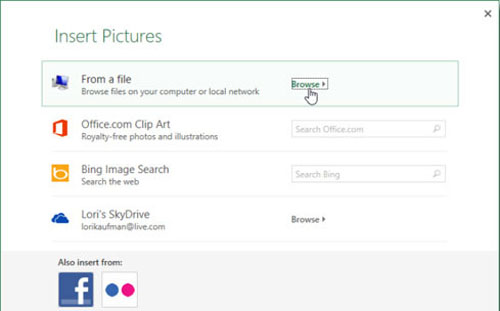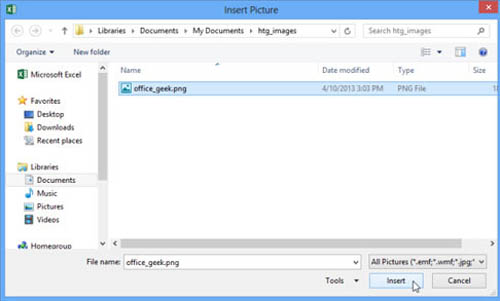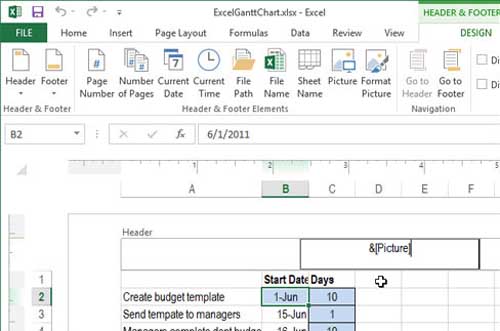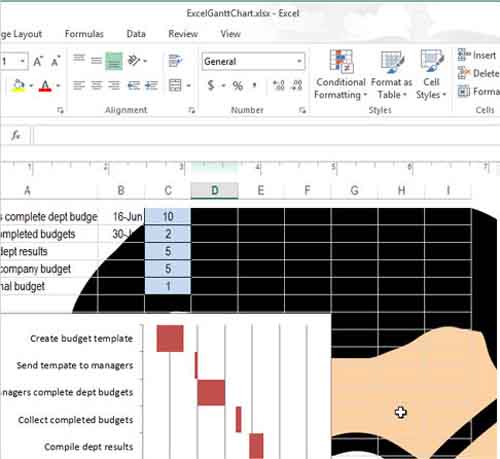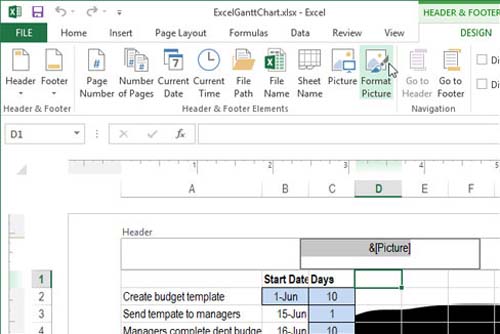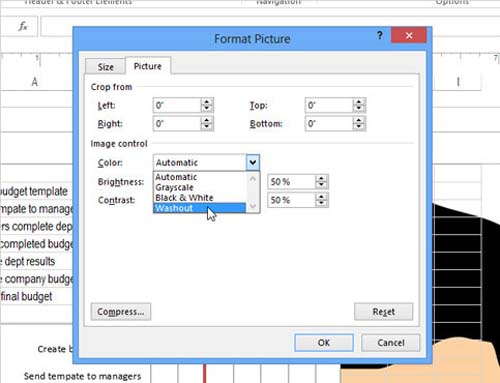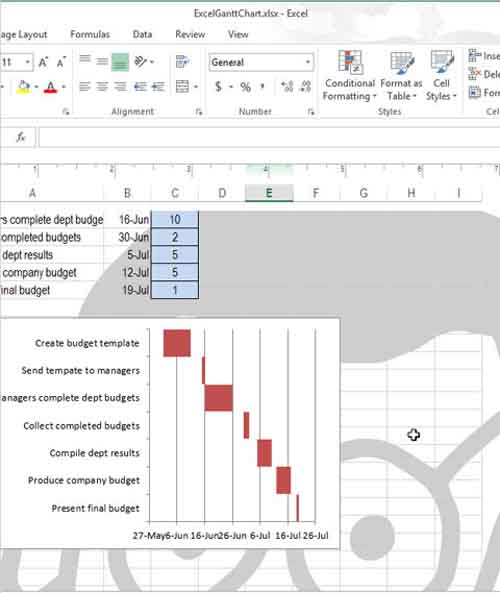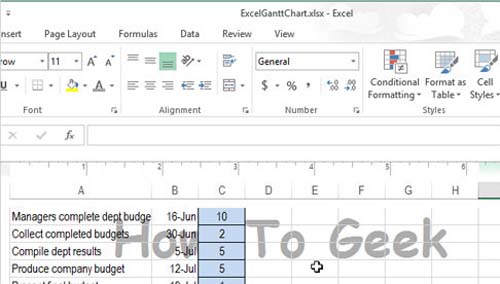Cách chèn chữ, logo chìm vào Microsoft Excel 2013
Hướng dẫn các bước tạo watermark (ảnh hoặc chữ được in mờ dưới nền văn bản) trong tài liệu Microsoft Excel 2013.
Gần đây, cũng đã đăng bài hướng dẫn cách chèn chữ, logo chìm (watermark) vào tài liệu Word 2013. Bạn cũng có thể chèn watermark vào bảng tính trong Excel 2013. Tuy nhiên, bạn phải chèn thủ công bằng cách dùng các công cụ Header và Footer.
Cách thực hiện như sau:
Bước 1: Mở bảng tính trong Excel và nhấn vào tab (thẻ) “Insert” trong thanh Ribbon.
Bước 2: Trong mục Text, nhấn vào “Header & Footer”.
Lưu ý: Nếu cửa sổ Excel của bạn có kích thước nhỏ, mục Text có thể được cho vào một nút sổ xuống. Trong trường hợp đó, hãy nhấn vào nút “Text” và chọn “Header & Footer” từ mục Text sổ xuống.
Bước 3: Xuất hiện tab “Header & Footer Tools Design”. Để chèn vào một bức ảnh làm watermark, nhấn vào “Picture” trong mục “Header & Footer Elements”.
Bước 4: Hộp thoại “Header & Footer Elements” xuất hiện. Chọn vị trí của file ảnh muốn chèn. Trong ví dụ minh họa này là chọn ảnh lưu trong ổ đĩa bằng cách nhấn “Browse” ở cạnh “From a file”.
Bước 5: Tìm tới vị trí file ảnh, chọn ảnh và nhấn “Insert”.
Bước 6: Trong khi header vẫn mở, ảnh sẽ được đại diện là “&[Picture]”. Tùy thuộc vào kích thước của ảnh, bạn có thể chèn vào các dòng trống trước “&[Picture]” để đưa ảnh vào trung tâm trên bảng tính.
Bước 7: Để hiện ảnh dưới nội dung của file, nhấn vào một ô bất kỳ ngoài Header. Bạn sẽ nhận thấy hình ảnh được hiển thị dưới phần văn bản và đồ thị trong file, nhưng với đầy đủ màu sắc vào có thể rất đậm.
Bước 8: Bạn có thể dễ dàng làm cho ảnh mờ đi bằng cách mở Header để xuất hiện tab “Header & Footer Tools Design”. Nhấn vào “Format Picture” trong mục “Header & Footer Elements”.
Bước 9: Nhấn vào tab “Picture” trên hộp thoại “Format Picture” và chọn “Washout” từ danh sách sổ xuống ở phần “Color”. Nhấn “OK”.
Hình ảnh sẽ mở đi bên dưới nội dung văn bản và biểu đồ.
Bạn cũng có thể dùng văn bản làm watermark bằng cách nhập văn bản vào Header (đằng trước là các dòng trống để đưa văn bản vào trung tâm trên bảng tính), chọn văn bản và chọn màu xám nhạt.
Để xóa watermark, bạn chỉ cần mở Header một lần nữa, chọn “&[Picture]” xóa đi, sau đó nhấn vào một ô bất kỳ ngoài Header để lưu lại thay đổi.