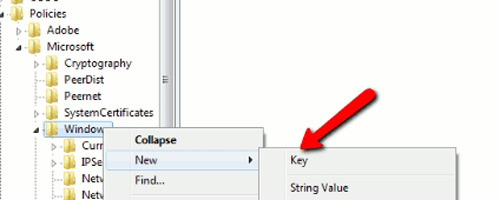Bí quyết lướt web nhanh nhất
Cải thiện tốc độ lướt web là điều mà nhiều người dùng mong muốn. Bài viết sẽ cung cấp một vài mẹo đơn giản để người dùng có thể dễ dàng tăng tốc trình duyệt FireFox, Google Chrome và IE.
Tăng tốc DNS Cache
Vai trò của DNS cache là để lưu trữ các địa chỉ IP của trang web mà bạn mới xem gần đây. Nếu bạn thường xuyên truy cập các trang web cụ thể, chẳng hạn như Facebook hay Twitter, tăng kích cỡ bộ nhớ DNS Cache có tác dụng cải thiện hiệu suất tải trang web đó. Để tăng dung lượng bộ nhớ DNS cache, bạn cần thực hiện như sau:
Kích vào nút Start/Run và gõ “regedit” và ấn Enter. Cửa sổ “Registry editor” hiện ra, tìm từ khóa:
HKEY_LOCAL_MACHINE\SYSTEM\CurrentControlSet\Services\DNScache\Parameters
Kích phải vào vùng trắng bên phải và chọn New- DWORD và đặt tên 4 từ khóa như sau:
CacheHashTableBucketSize
CacheHashTableSize
MaxCacheEntryTtlLimit
MaxSOACacheEntryTtlLimit
Thiết lập giá trị lý tưởng cho các từ khóa đó:
CacheHashTableBucketSize – lên 1
CacheHashTableSize –lên 384
MaxCacheEntryTtlLimit –lên 64000
MaxSOACacheEntryTtlLimit – lên 301
Khởi động lại máy tính để những thay đổi trên phát huy tác dụng.
Tăng tốc băng thông
Đối với máy tính cài hệ điều hành XP, Vista và Window 7, giới hạn băng thông dự trữ QoS Reserve Bandwidths được kích hoạt mặt định 20% tổng số băng thông hiện có để hỗ trợ các ứng dụng cụ thể như Windows Update. Co hẹp giới hạn này sẽ tăng hiệu suất Internet của bạn. Để giảm giới hạn băng thông dự trữ trong Windows 7, người dùng có thể thực hiện các thao tác sau:
Kích Start/Run và gõ “regedit” rồi ấn Enter. Cửa sổ Registry editor hiện ra. Tìm từ khóa:
HKEY_LOCAL_MACHINE\SOFTWARE\Policies\Microsoft
Kích phải vào Windows và tạo một từ khóa mới có tên gọi “Psched”.
Kích phải vào từ khóa vừa tạo và tạo một mục “DWORD” mới lấy tên “NonBestEffortLimit” và thiết lập giá trị của nó về 0 để vô hiệu hóa băng thông dự trữ.
Tắt tính năng tự động điều chỉnh
Đối với Windows 7, tính năng tự động điều chỉnh TCP thường được mặc định kích hoạt. Điều này có thể làm giảm hiệu suất lướt web. Để vô hiệu hóa TCP, bạn vào Start/ Run/ gõ CMD, trong cửa sổ này gõ “netsh interface tcp set global autotuninglevel=disabled”.
Thoát Command Prompt và khởi động lại máy tính.
Lưu ý: Để khôi phục tính năng tự động điều chỉnh TCP thì gõ lệnh sau “netsh interface tcp set global autotuninglevel=normal”. Thoát cửa sổ Command Prompt và khởi động lại máy tính.
Chế độ rendering phần mềm
Trong một số trường hợp, bạn có thể nhận thấy rằng, một trang web cụ thể với trình duyệt Internet chậm hơn đáng kể so với phiên bản trước đây. Đó là do trình duyệt sử dụng chạy trong chế độ Software Rendering thay vì chế độ GPU Rendering mặc định. Điều này có thể xảy ra cho người dùng với các thẻ video đã lỗi thời và trình điều khiển video không hỗ trợ tăng tốc phần cứng GPU. Để giải quyết vấn đề này, cài đặt driver video mới nhất để hỗ trợ tăng tốc phần cứng GPU.
Nếu vấn đề này không được giải quyết sau khi cài đặt, bạn có thể nâng cấp card video để hỗ trợ tăng tốc phần cứng GPU.
Thông thường, bạn có thể kiểm tra nếu trình duyệt của bạn đang chạy chế độ Software Rendering trong phần cài đặt nâng cao của hầu hết các trình duyệt tiên tiến, phần đó có tên gọi “accelerated graphics section”.
Để kiểm tra phần này trong IE9 và Firefox 14, bạn có thể thực hiện các bước sau:
IE9: Mở trình duyệt và kích vào “Internet Options” trên thanh công cụ Tools. Chọn thẻ Advanced, tìm mục Accelerated graphics section. Kiểm tra xem mục “Use software rendering instead of GPU rendering” đã được chọn chưa. Nếu mục này đã được chọn, IE 9 đang chạy chế độ Software Rendering, ngược lại thì sử dụng chế độ GPU Rending. Công việc của bạn là bỏ dấu chọn ở phần đó đi. Nếu tùy chọn chuyển sang màu xám, thì hiện tại thẻ hoặc video card hoặc trình điều khiển không hỗ trợ tăng tốc phần cứng GPU.
Firefox 14: Mở FireFox và ấn Alt+T, kích vào Tools chọn Internet Options, vào thẻ Advanced, chọn thẻ General. Trong mục Browsing, kiểm tra xem mục “use hardware acceleration when available” đã được chọn chưa. Nếu mục này được chọn, Firefox đang chạy chế độ Software Rendering. Bỏ chọn mục này nếu bạn không muốn Firefox chạy chế độ Software Rendering.
Ngoài ra, dưới đây là vài mẹo nhỏ có thể tăng gấp đôi tốc độ lướt web trên trình duyệt Firefox.
- Giảm tổng RAM Firefox sử dụng dành cho bộ nhớ cache: Để thực hiện bạn mở Firefox và trong thanh địa chỉ gõ “about:config”, tìm mục “browser.sessionhistory.max_total_viewer” và thiết lập giá trị về “0”.
- Tăng tốc độ tải trang web: Mở Firefox và gõ “about:config” vào mục địa chỉ, ấn Enter. Thiết lập các mục như sau:
“Network.http.pipelining” về “true”
“Network.http.proxy.pipelining” về “true”
“Network.http.pipelining.maxrequests” về một số nào đó, 10 chẳng hạn. Điểu đó có nghĩa rằng, trình duyệt sẽ đáp ứng 10 yêu cầu một lần.
Cuối cùng kích phải vào bất cứ vị trí nào và chọn New-> Integer. Trong cửa sổ hiện ra, nhập tên “nglayout.initialpaint.delay” và thiết lập giá trị về 0.
Giá trị này là tổng số lần trình duyệt chờ đợi trước khi thực hiện một thông tin nhận được. Nếu bạn sử dụng kết nối băng rộng, bạn có thể tải trang nhanh hơn hiện nay và phải thiết lập một số mục sau:
network.dns.disableIPv6 chọn “false”
“content.notify.backoffcount” đặt “5”
“plugin.expose_full_path” chọn “true”
“ui.submenuDelay” chọn về “0”
- Giảm dung lượng RAM sử dụng về 10Mb khi Firefox được tối ưu:
Để thực hiện ở Firefox, gõ about:config vào thanh địa chỉ và ấn Enter. Kích phải vào trang và chọn New -> Boolean. Trong cửa sổ mở ra nhập tên “config.trim_on_minimize” và ấn Enter. Tiếp theo chọn True và ấn Enter, sau đó khởi động lại Firefox.
Đây là những tinh chỉnh nhỏ có thể giúp lướt web trên firefox nhanh gấp 2-3 lần.