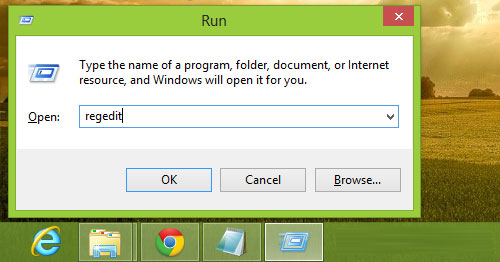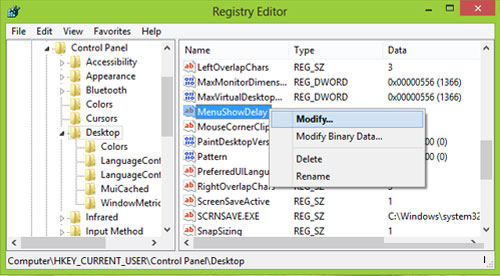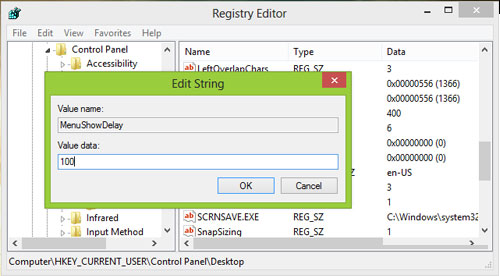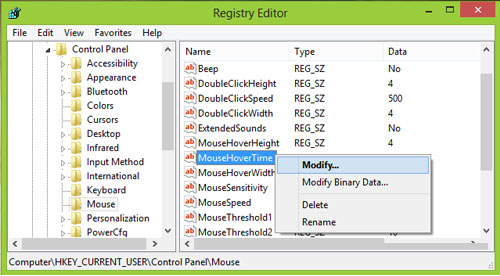Thủ thuật giúp tăng tốc Windows 8
Windows 8 là một hệ điều hành mới và nhiều người sẽ cảm thấy bở ngỡ với màn hình Start Screen đầy mới mẻ. Mặc dù được đánh giá là hệ điều hành nhanh và nhẹ nhàng hơn so với người tiền nhiệm Windows 7. Nhưng đôi khi bạn vẫn chưa cảm thấy hài lòng với tốc độ hiện tại của hệ điều hành mới này.
2 thủ thuật Registry sau đây tùy rằng không chắc chắn giúp hệ điều hành của bạn chạy nhanh hơn, nhưng những hiệu ứng mà nó đem lại chắn chắc sẽ khiến bạn hài lòng về "tốc độ" của hệ điều hành Windows 8 mình đang xài.
Hai thủ thuật sau sẽ liên quan đến Registry, do đó nếu bạn chưa biết cách khởi động Registry thì bạn có thể làm theo hai cach sau.
1. Bấm tổ hợp phím Win+Q để vào nhanh công cụ tìm kiếm hoặc vào từ thanh Charm. Sau đó nhập vào từ khóa regedit và nhấp chuột vào kết quả tìm kiếm.
2. Bấm tổ hợp phím Win+R để mở nhanh hợp thoại RUN và nhập vào từ khóa regedit, nhân Enter/OK để thực thi.
Hiển thị Menu nhanh hơn - MenuShowDelay
MenuShowDelay là một khóa trong Registry có tác dụng điều khiển thời gian hiển thị menu khi rê chuột vào trình đơn. Mặc định giá trị của nó là 400, bạn có thể đẩy nhanh thời gian hiển thị bằng cách điều chỉnh thông số này xuống thấp hơn.
Trên cửa sổ Registry Editor, bạn điều hướng theo đường dẫn HKEY_CURRENT_USER Control Panel Desktop, sau đó nhìn sang khung bên phải bạn sẽ thấy khóa MenuShowDelay, nhấp phải chuột và chọnModify.
Và bạn thay đổi thông số tại trường Value Data thành thông số nhỏ hơn thông số mặc định, nhấn OK để lưu lại.
Bạn cần khởi động lại để thấy sự thay đổi.
MouseHoverTime
MouseHoverTime là khóa trong registry của Windows 8. Nó xác định thời gian mà hệ thống đợi để hiển thị một menu pop-up khi bạn di chuột qua. Giá trị của nó, cũng có thể được thay đổi một nhỏ hơn để tăng tốc độ.
Trên cửa sổ Registry Editor, bạn điều hướng theo đường dẫn HKEY_CURRENT_USER Control Panel Mouse, nhìn sang khung bên phải bạn sẽ thấy khóa MouseHoverTime, nhấp phải chuột và chọn Modify.
Giá trị mặc định của trường Value Data là 400, và bạn có thể thay đổi thông số này xuống thấp hơn để tăng tốc độ hiển thị. Nhấn OK để lưu thiết lập.
Đừng quên để khởi động lại máy tính của bạn để thấy sự khác biệt.
Tôi đã thiết lập trên hệ thống của mình và trả về kết quả thật sự khác biệt mặc dù tôi không chắc là hệ thống của mình có thật sự tăng tốc hay không?
Chúc bạn thành công!